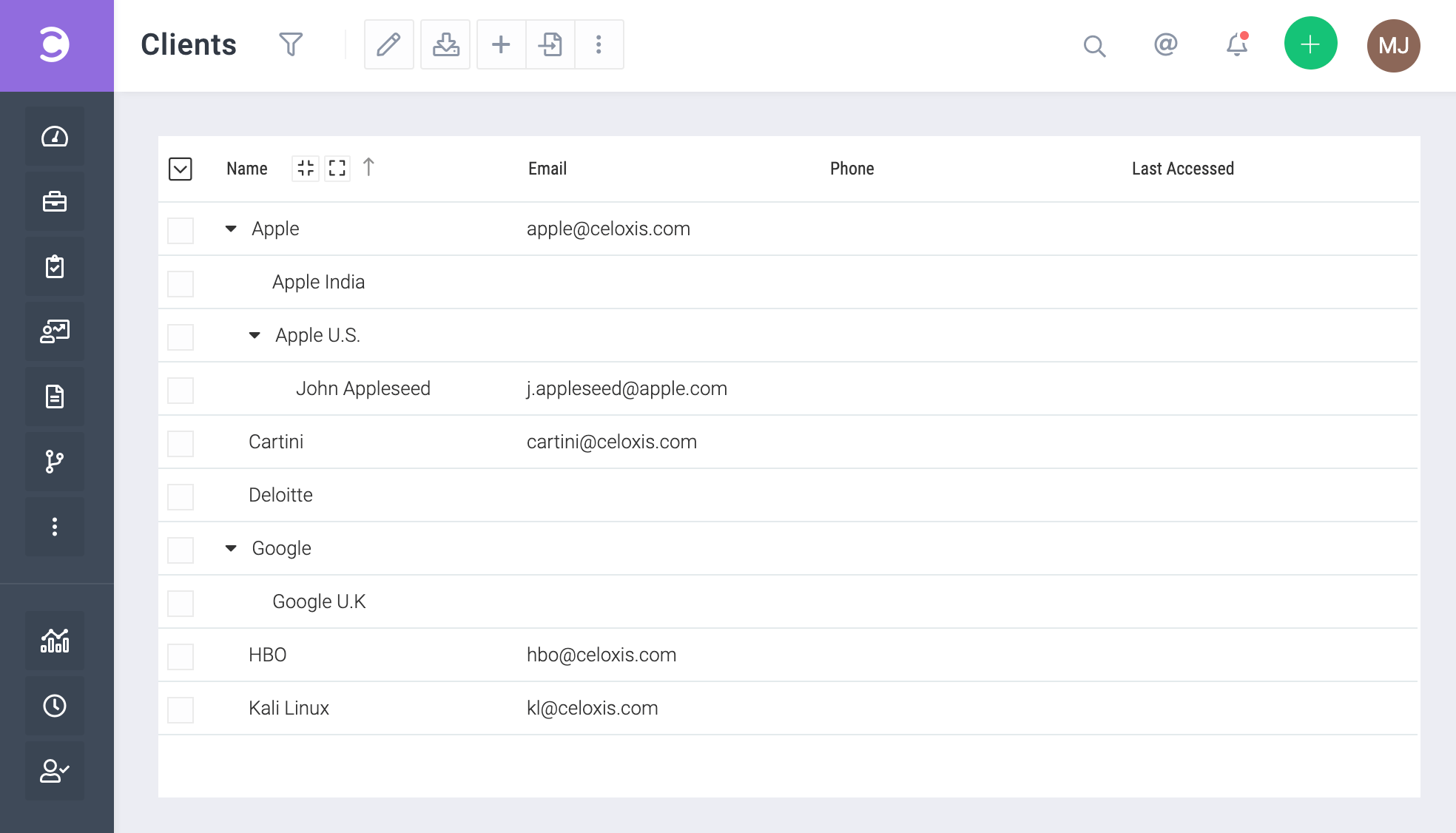Cómo empezar - para administradores
Esta guía de inicio rápido le ayudará a entender cómo hacerlo:
- Apagar las características no deseadas
- Configurar los ajustes de la cuenta
- Configurar las políticas de contraseñas
- Personalizar la configuración del proyecto
- Establecer calendarios de trabajo
- Introduzca sus vacaciones...
- Personalizar los tipos de proyectos
- Añadir campos personalizados
- Preparar los tableros de mando
- Personalizar los carriles Kanban
- Configurar el seguimiento del tiempo
- Añadir usuarios
- Añadir clientes
A. Apagar las características no deseadas
Cuando se desactivan las funciones que no se piensa utilizar, los botones y menús relacionados no se muestran a los usuarios de la cuenta, lo que facilita el uso de la interfaz de usuario. Para ello, vaya a Menú Principal ▸ ▸ Admin. Entonces, encienda o apague las funciones como se muestra a continuación. En la siguiente imagen, Gastos y Contactos las funcionalidades han sido desactivadas.
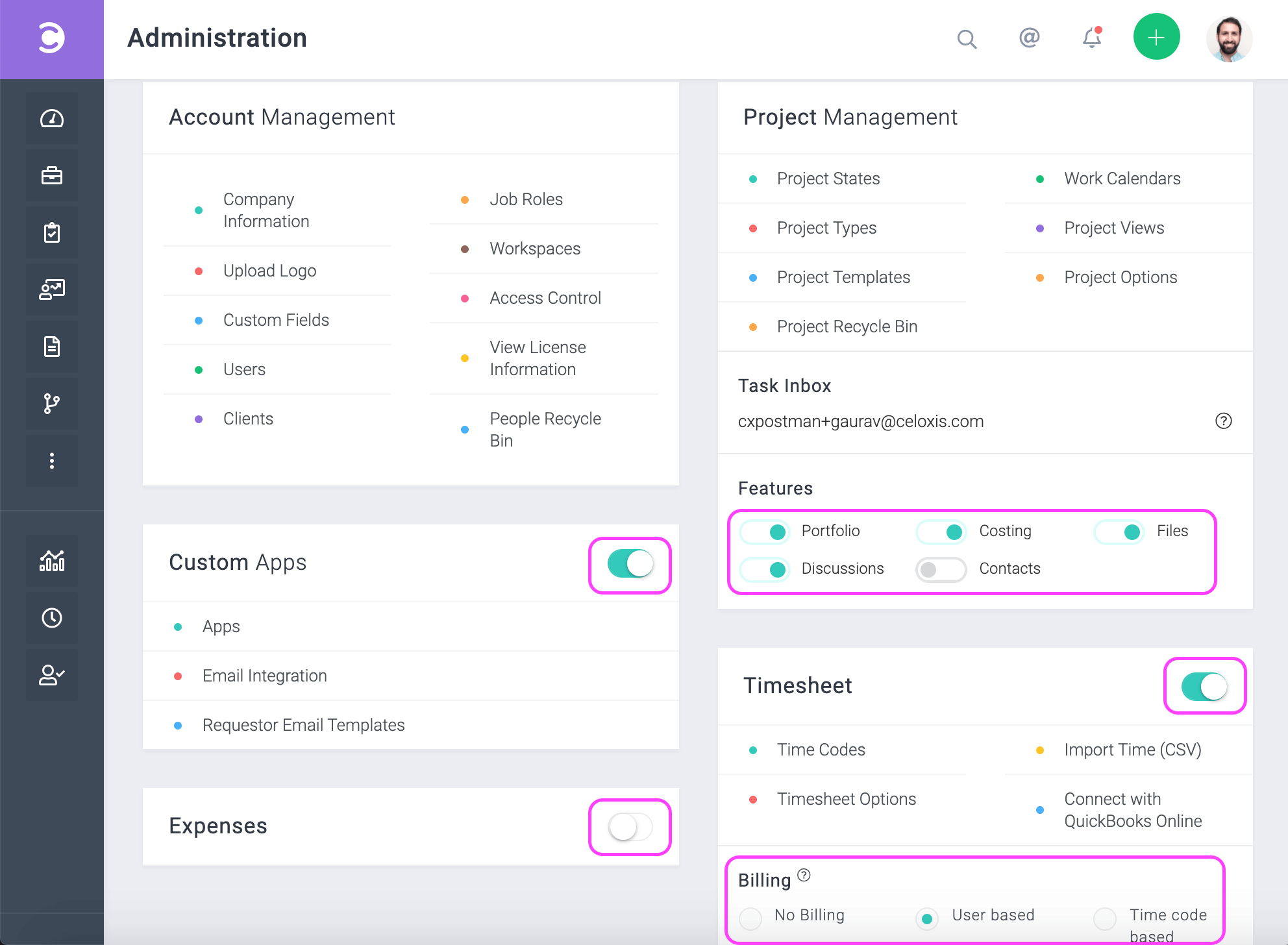
B. Configurar los ajustes de la cuenta
Se utiliza una serie de ajustes de los widgets de organización mientras se muestran varios widgets de la interfaz de usuario, como calendarios o mientras se muestran informes. Configure las opciones resaltadas en la imagen de abajo navegando a Menú Principal ▸ ▸ Admin ▸ Gestión de Cuenta ▸ Información de la compañía
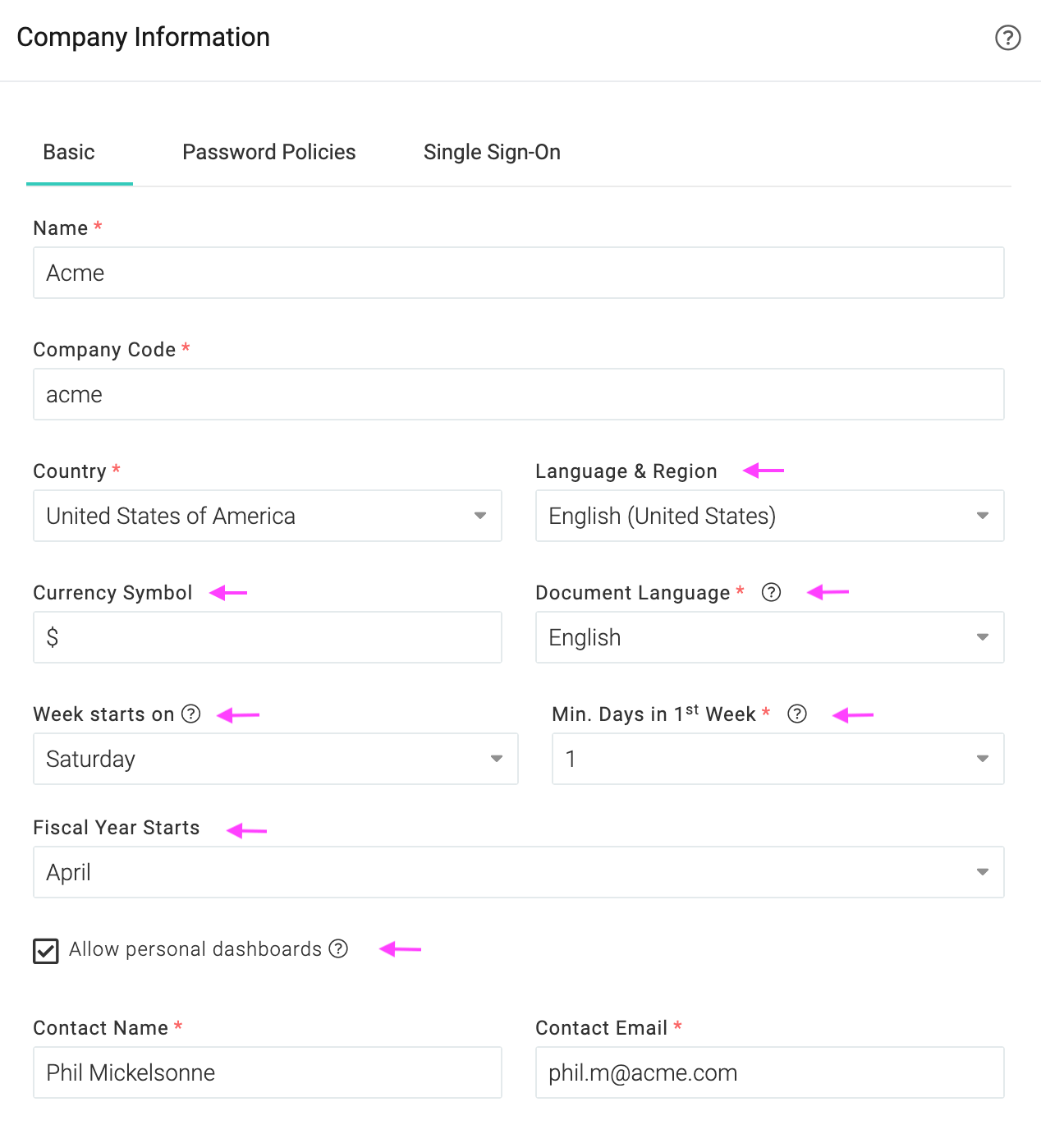
C. Configurar las políticas de contraseñas
Puede configurar los ajustes de inicio de sesión navegando a Menú Principal ▸ ▸ Admin ▸ Gestión de Cuenta ▸ Información de la compañía y luego haciendo clic en el Políticas de la contraseña Pestaña.
si utiliza el inicio de sesión único, le recomendamos que primero se familiarice con el software y que active la función de inicio de sesión único más tarde.
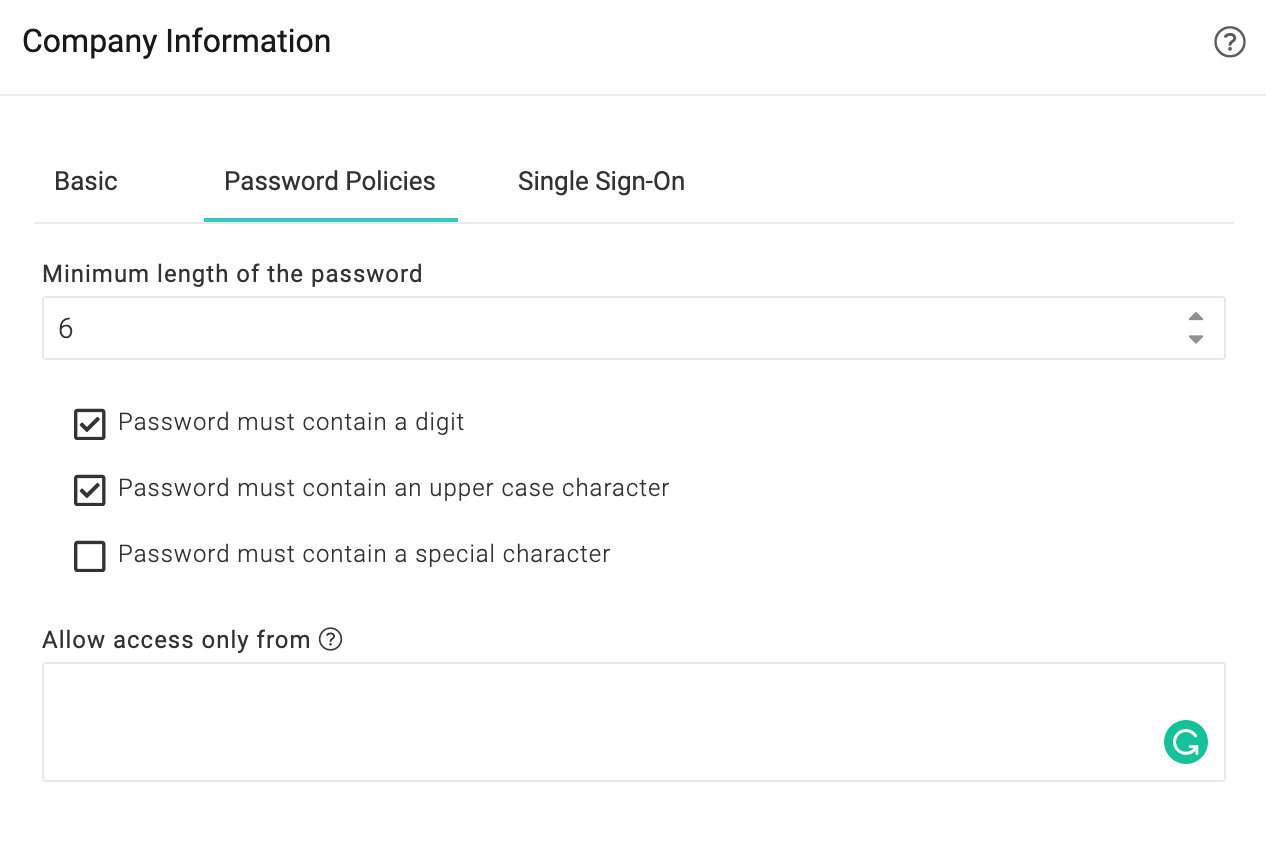
D. Personalizar la configuración del proyecto
Puede personalizar algunos ajustes básicos de gestión de proyectos yendo a Menú Principal ▸ ▸ Admin ▸ Gestión de Proyectos ▸ Proyecto Opciones. Le recomendamos que deje los ajustes como están si no está seguro de sus requisitos exactos.
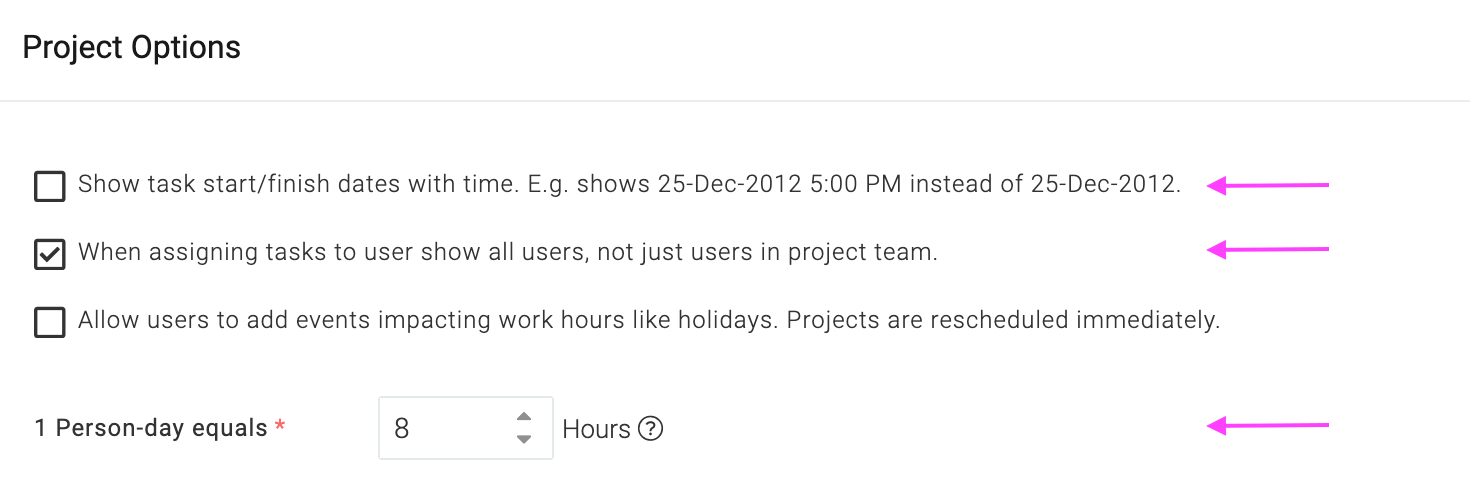
E. Establecer calendarios de trabajo
El software tiene la capacidad de programar automáticamente las tareas en función de los horarios de trabajo y los días festivos del asignado, además de otros parámetros como las dependencias, las restricciones, etc. Por lo tanto, es importante establecer correctamente los tiempos de trabajo.
Para instalarse, vaya a Menú Principal ▸ ▸ Admin ▸ Gestión de Proyectos ▸ Calendarios de Trabajo. Si tus usuarios trabajan en diferentes turnos o zonas horarias, crea un calendario para cada uno. Nómbrelos para que sea fácil de identificar, por ejemplo, "Medio día" o "Oficina de Londres".
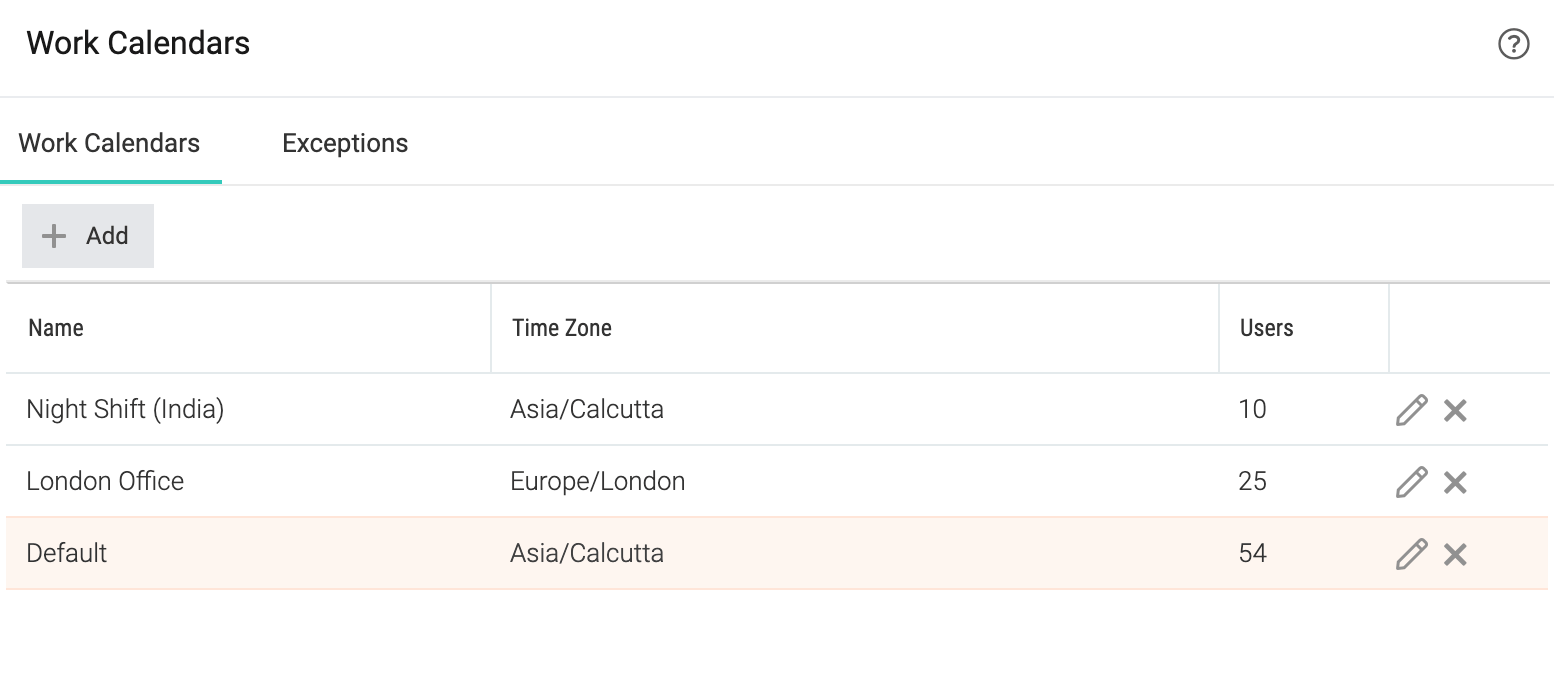
F. Introduzca sus vacaciones
Celoxis programará las tareas teniendo en cuenta las vacaciones. Los días festivos pueden ser introducidos para cada uno (por ejemplo, Navidad), o para calendarios laborales específicos (por ejemplo, el 4 de julio - sólo para los calendarios de EE.UU.), o para un usuario específico (por ejemplo, Joe está de licencia desde el 10 de marzo de 2020 hasta el 20 de abril de 2020).
Para entrar en las vacaciones, vaya a Menú Principal ▸ ▸ Admin ▸ Gestión de Proyectos ▸ Calendarios de Trabajo y luego haga clic en el botón Exceptions Pestaña.
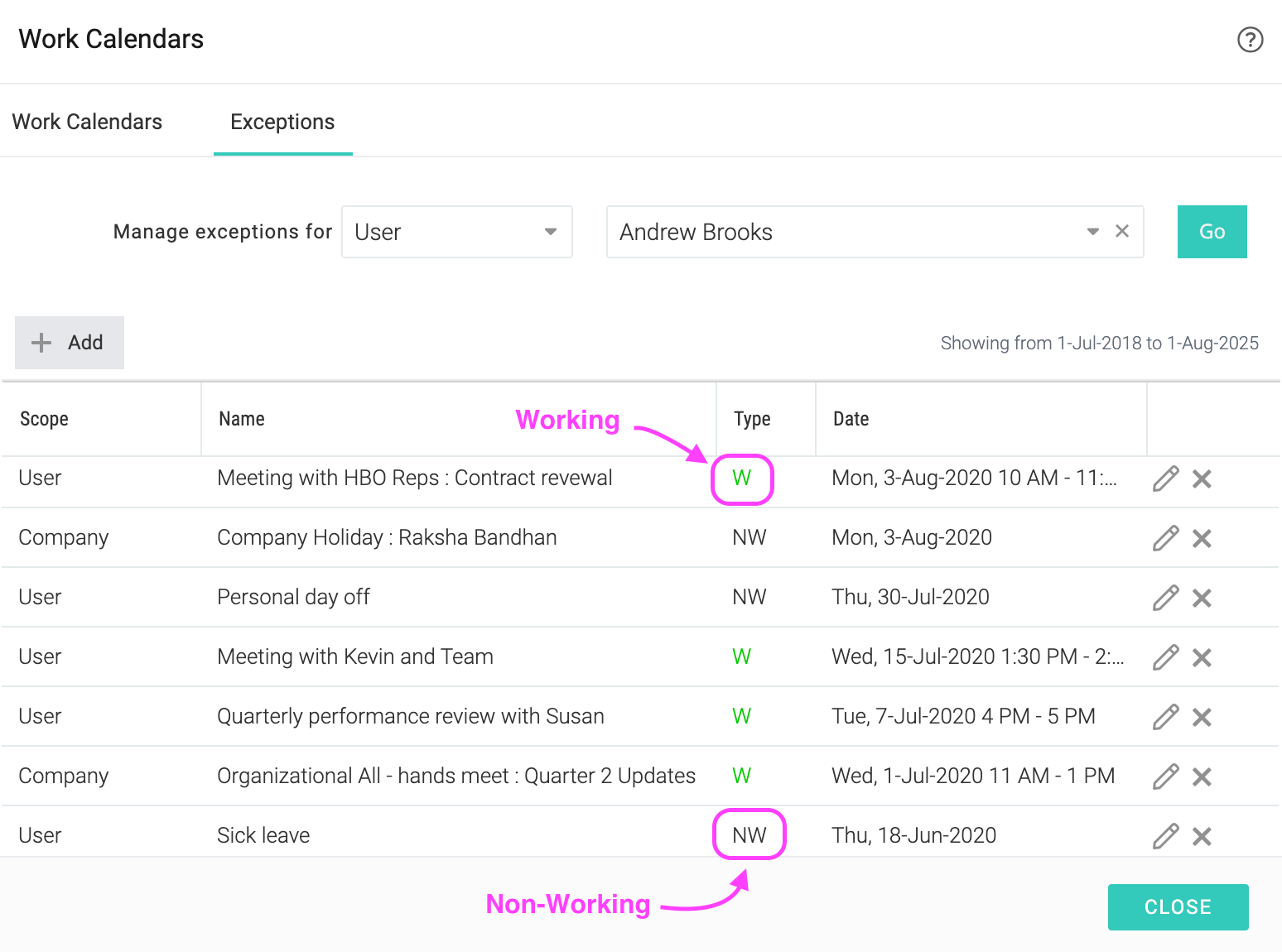
G. Personalizar los tipos de proyectos
Los tipos de proyectos ayudan a categorizar los proyectos que ayudan a filtrar e informar. También puede adjuntar diferentes campos personalizados a los distintos tipos de proyectos. Para introducir los tipos de proyecto, vaya a Menú Principal ▸ ▸ Admin ▸ Gestión de Proyectos ▸ Tipos de Proyecto.
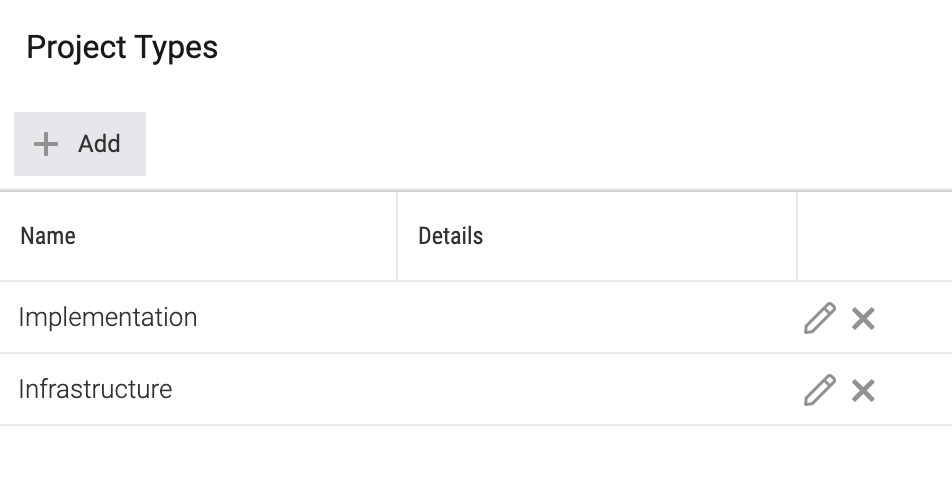
H. Añadir campos personalizados
Puede crear una serie de campos personalizados para proyectos, tareas, usuarios, problemas, riesgos, etc. Celoxis soporta una variedad de campos personalizados como texto, selección única, selección múltiple y más. Incluso puedes crear campos de fórmula.
Ya se han creado varios campos personalizados. Para editarlos o crear los suyos propios, vaya a Menú Principal ▸ ▸ Admin ▸ Gestión de Cuenta ▸ Campos personalizados.
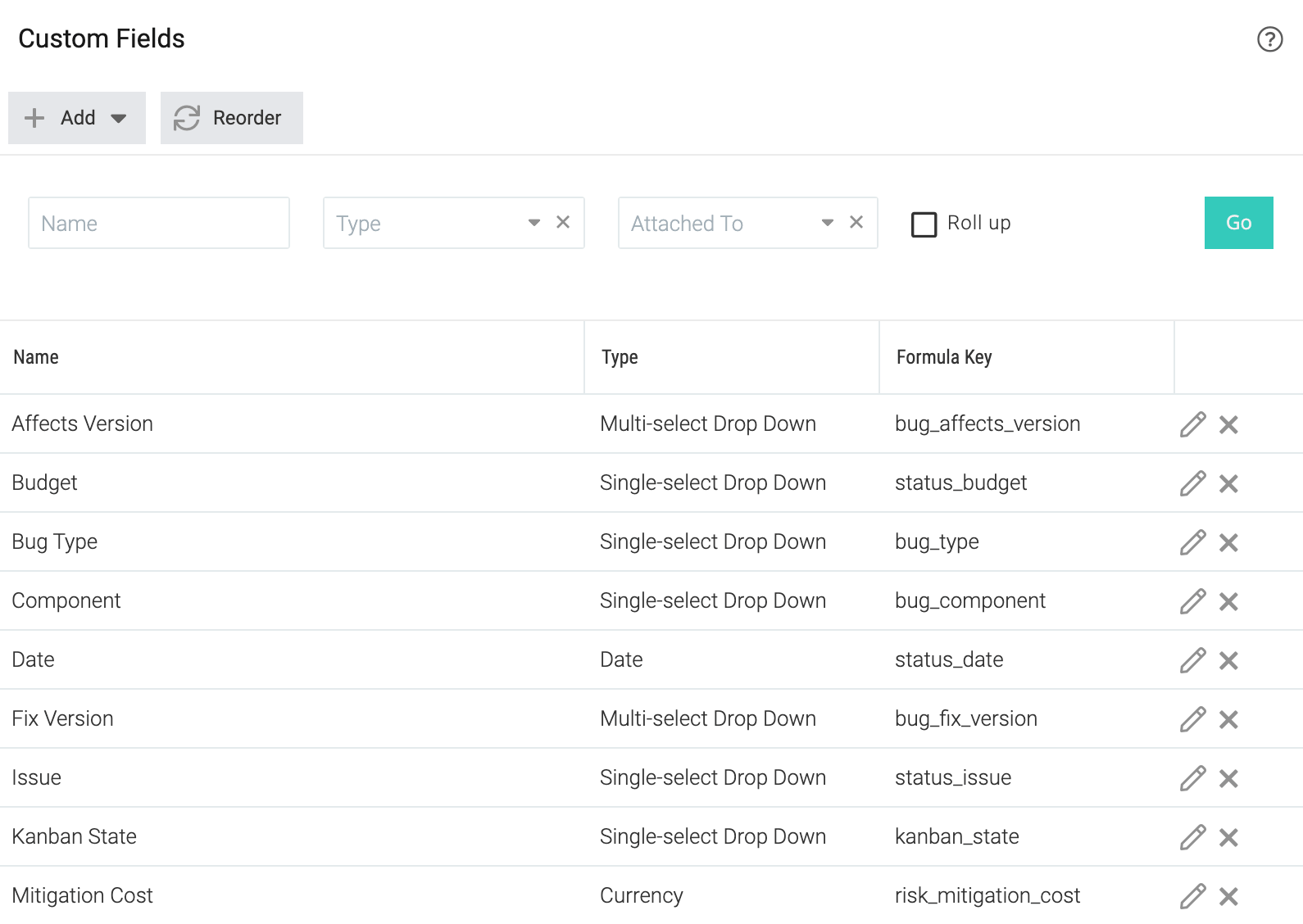
Puedes adjuntar el mismo campo personalizado a varios tipos. Por ejemplo, los siguientes campos personalizados están disponibles para todos los tipos de proyectos, la aplicación personalizada "Solicitud de proyecto" y las tareas. Para modificarlos, haga clic en el icono de la lista como se muestra arriba.
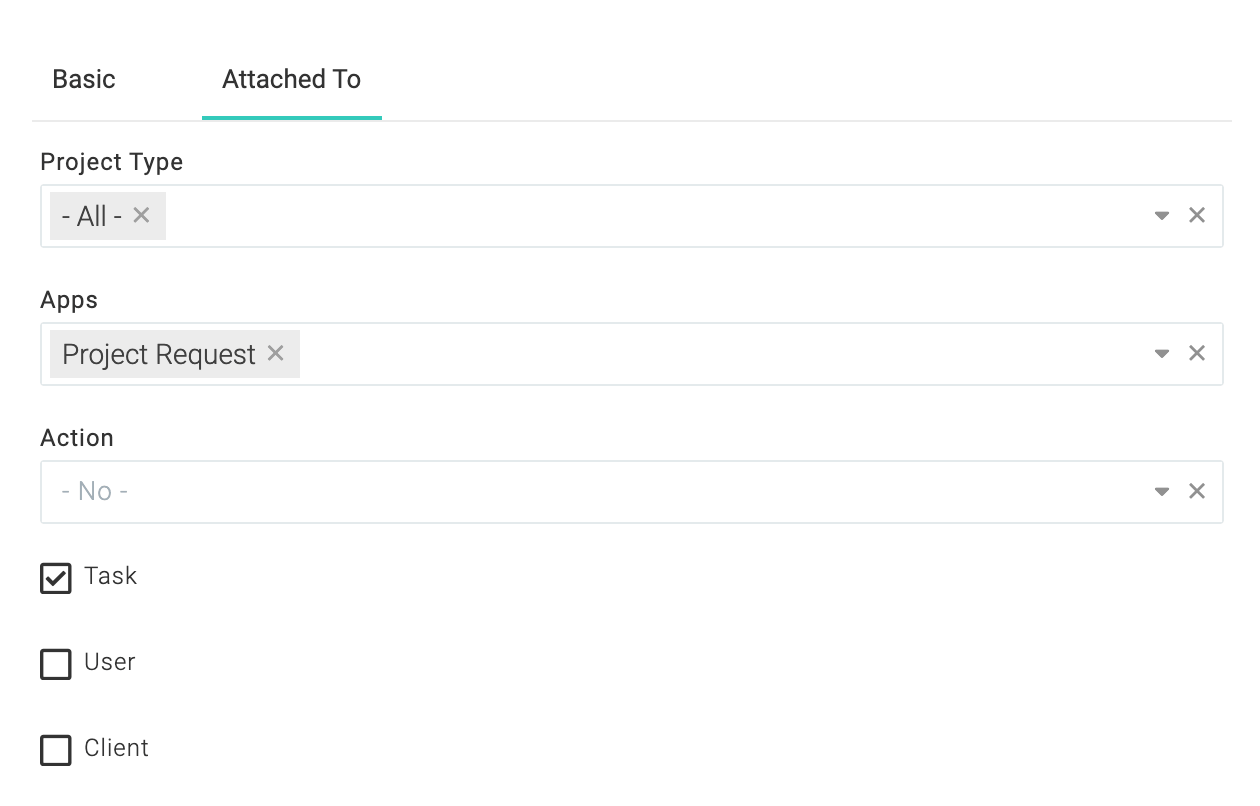
J. Prepara los tableros de mando
Antes de añadir usuarios, deberías preparar los tableros para ellos. Ya hemos creado algunos tableros para los gerentes, ejecutivos y miembros del equipo. Para verlos y modificarlos vaya a Menú principal ▸ Informes ▸ Todos los informes.
Para obtener más información, consulte la sección del tablero en la guía de inicio para usuarios.
K. Personalización de los carriles de Kanban
Si su organización utiliza una vista tipo Kanban para seguir las tareas, debe configurar sus carriles si es necesario. Proporcionamos los tres carriles más comunes: Atraso, en progreso y hecho..
Para cambiar, vaya a Menú Principal ▸ ▸ Admin ▸ Custom Fields y haga clic en icono a lado de Estado de Kanban y cambia las opciones a las que necesitas.
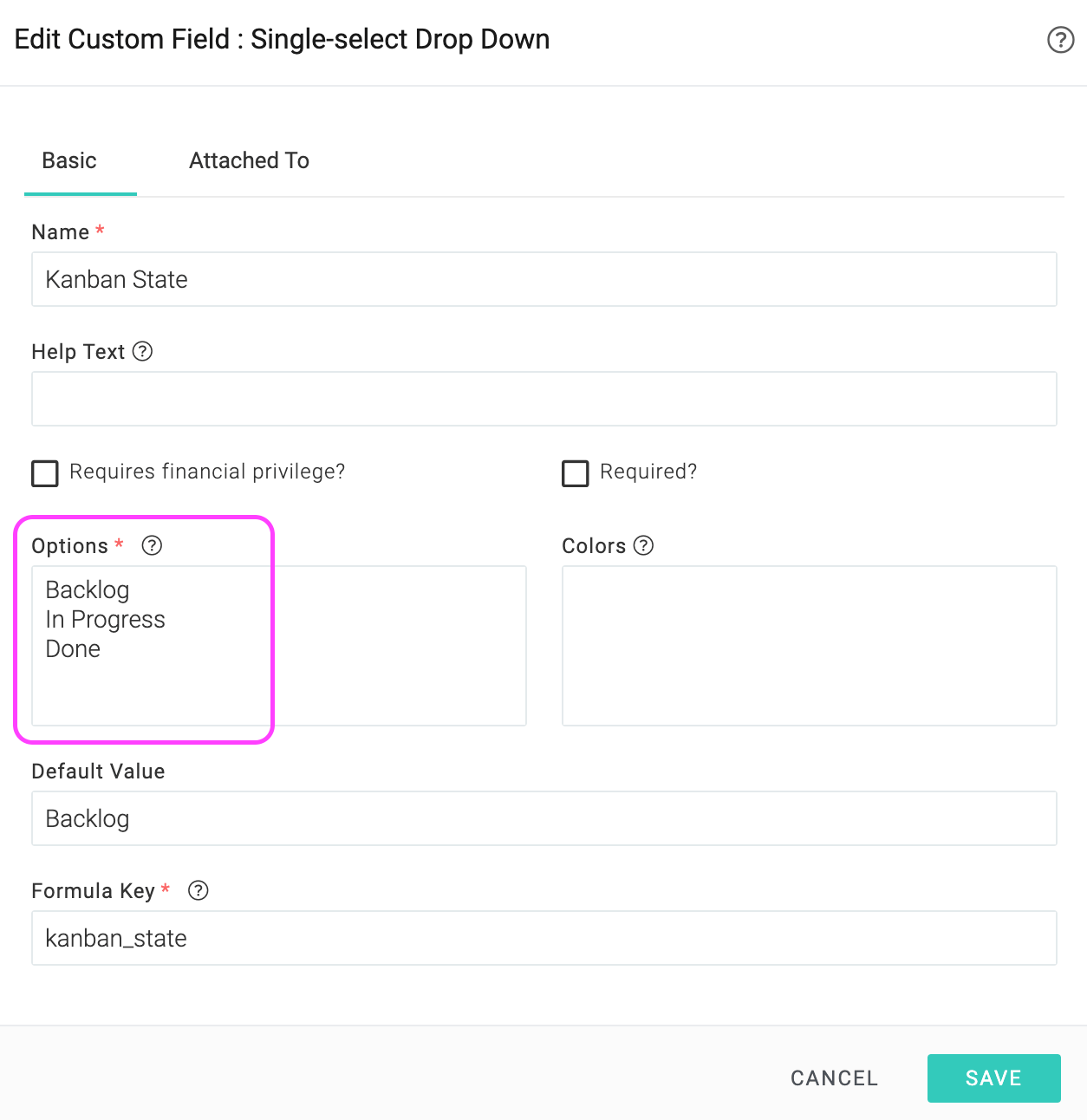
L. Configurar el seguimiento del tiempo
Celoxis proporciona un módulo de seguimiento del tiempo completo, flexible y personalizable. Configurarlo es fácil.
Códigos de tiempo
Si realiza una facturación basada en actividades, o si desea categorizar los registros de tiempo, debe personalizar esta lista desde Menú Principal ▸ ▸ Admin ▸ Hoja de horas ▸ Códigos de tiempo.
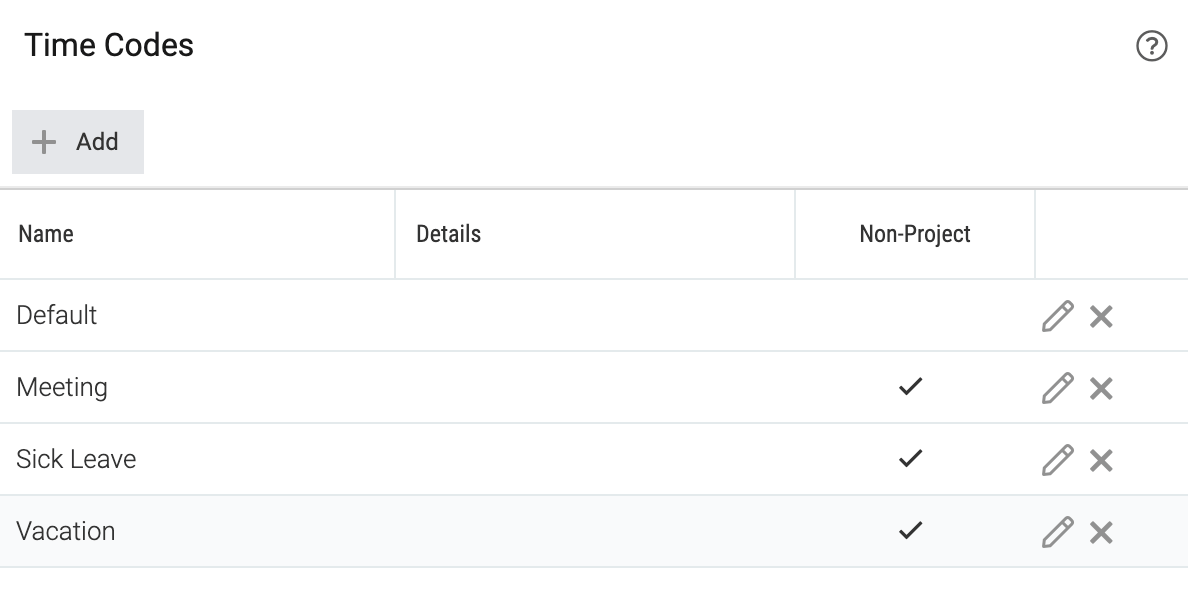
Modelo de facturación
Celoxis le ofrece la opción de desactivar la facturación, o utilizar un modelo de facturación basado en actividades donde se define una tarifa por hora para una actividad, o un modelo por usuario donde se define una tarifa por hora para un usuario. Para cambiar, vaya a Menú Principal ▸ ▸ Admin ▸ Hoja de horas y elegir la opción apropiada como se muestra a continuación.
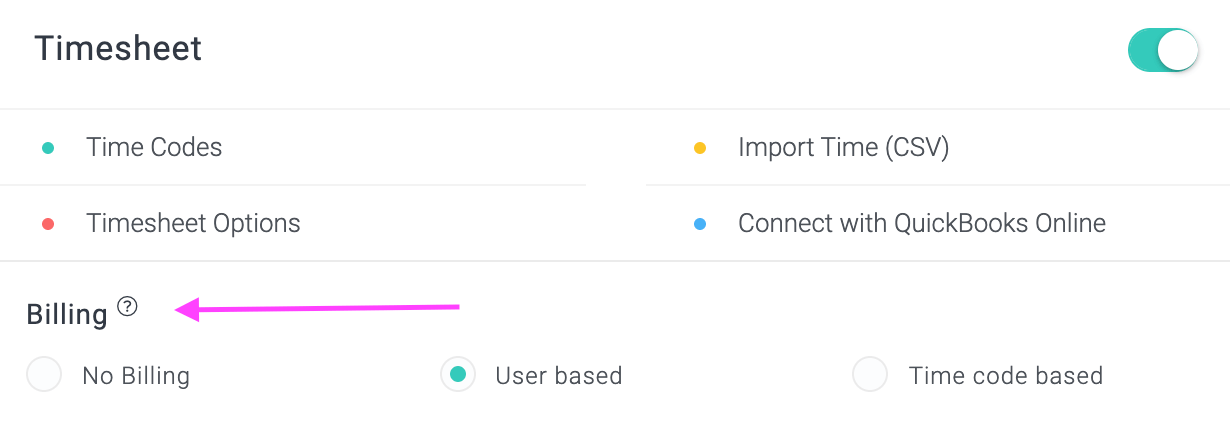
Hoja de horas Opciones
Haga clic en Menú Principal ▸ ▸ Admin ▸ Hoja de horas ▸ Hoja de horas Opciones para personalizar el seguimiento del tiempo según sus necesidades. Hay muchas opciones útiles que debe conocer. Si no está seguro, siempre puede cambiarlas más tarde.
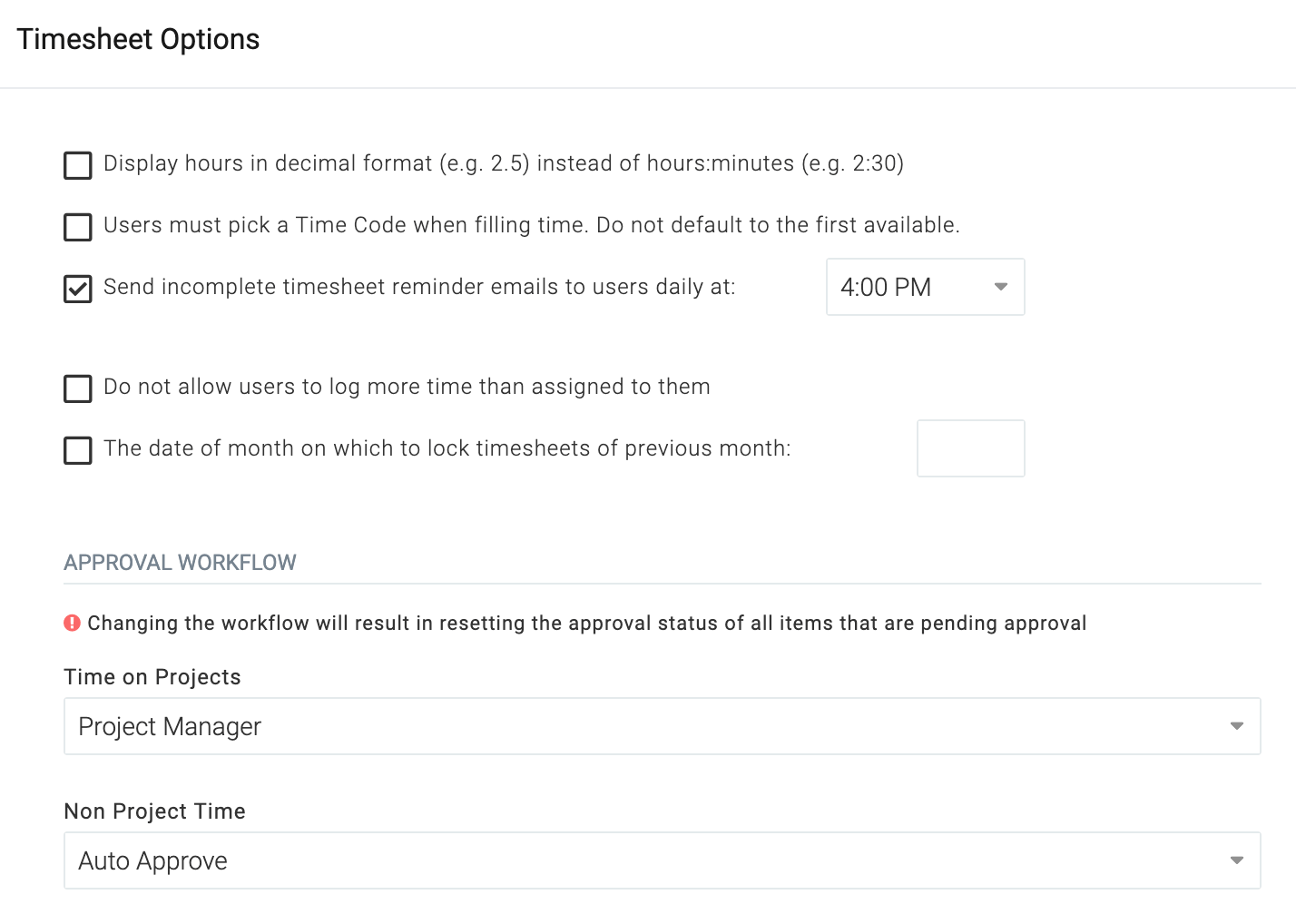
M. Añadir usuarios
Celoxis le permite crear un usuario que es "como" algún otro usuario - el nuevo usuario heredará tableros, preferencias de notificación, privilegios de seguridad, etc., lo que hace muy conveniente para usted crear usuarios similares.
Puedes añadir varios usuarios de una sola vez subiendo un archivo CSV. Más información.
Ver la lista de usuarios
Ir a Menú principal ▸ Más ▸ Usuarios
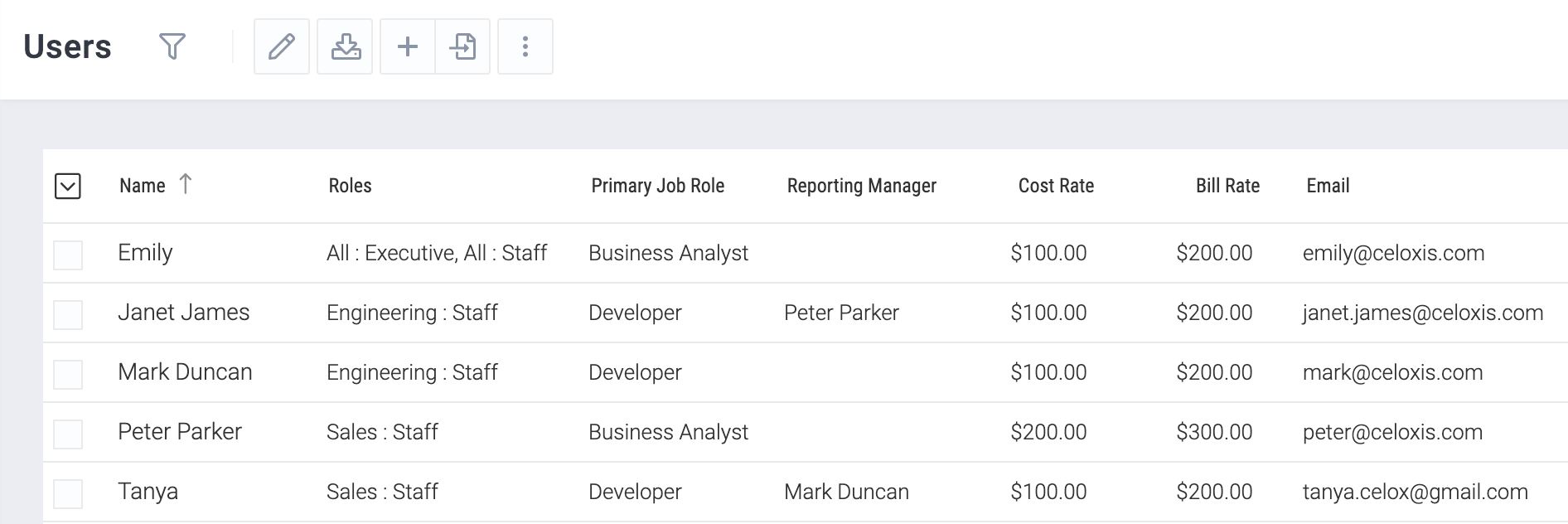
Iniciar la sesión como otro usuario
Para comprobar lo que ve cualquier usuario, puedes iniciar sesión como ese usuario rápidamente. Ir a Menú principal ▸ Más ▸ Usuarios y haga clic en Iniciar sesión como para un usuario como se muestra a continuación.
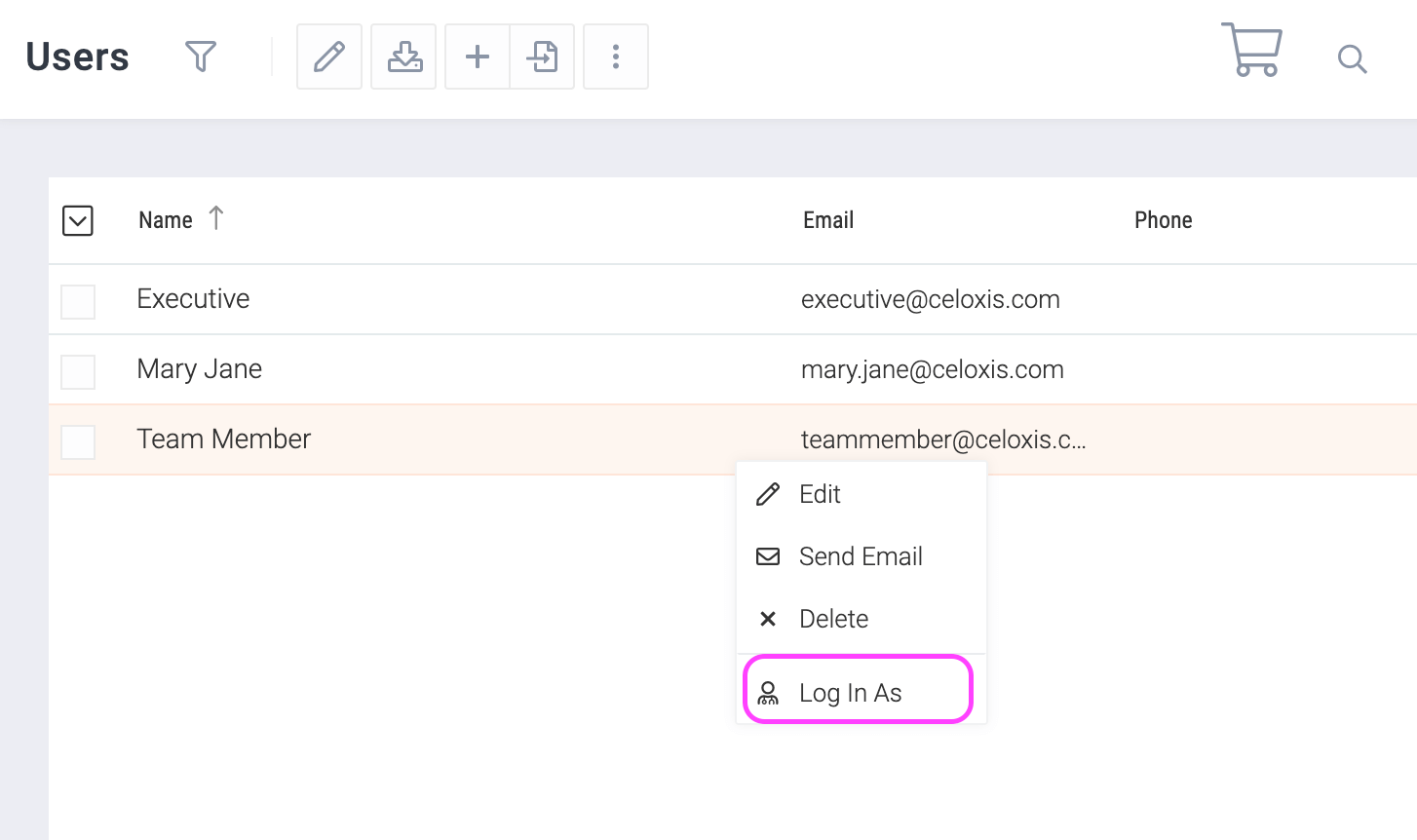
Volviendo a cambiar...
Para volver atrás, haga clic en el botón como se muestra a continuación.
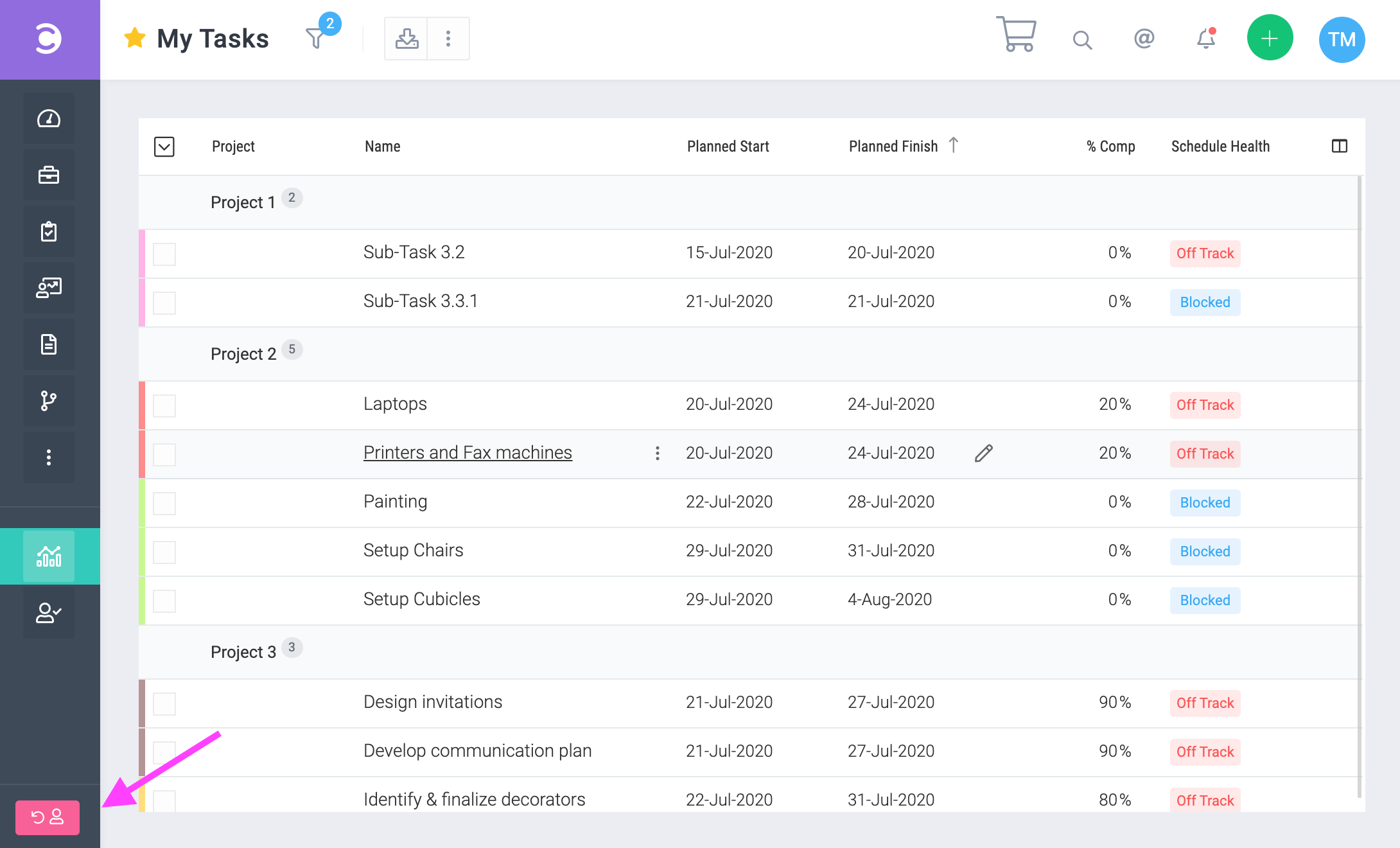
N. Clientes
Los proyectos pueden asociarse con los clientes. Opcionalmente, puedes dar a los clientes un login y un panel de control para que puedan acceder al estado del proyecto y colaborar con tu equipo a través del software. Para ver o añadir clientes, vaya a Menú principal ▸ Más ▸ Clientes.