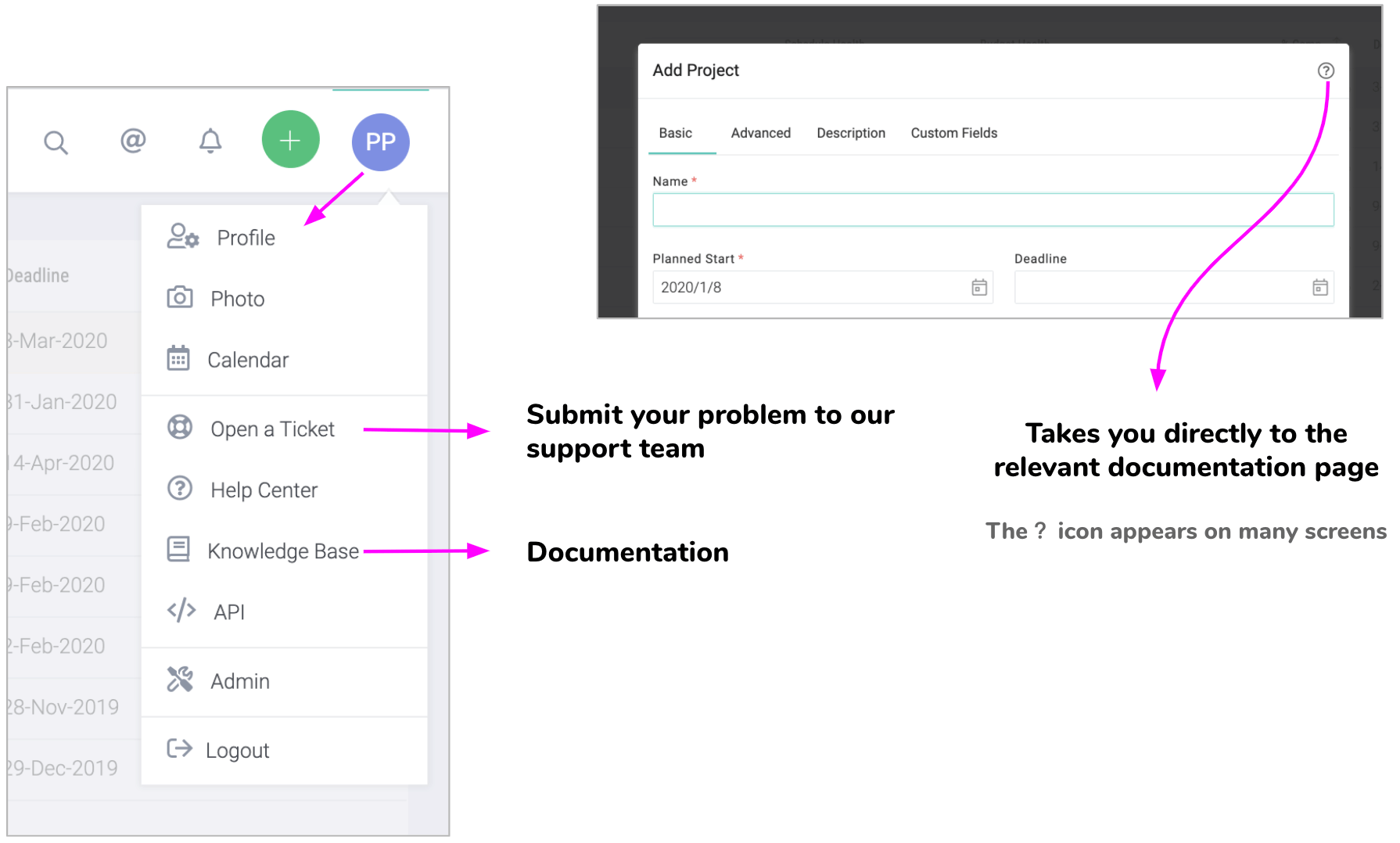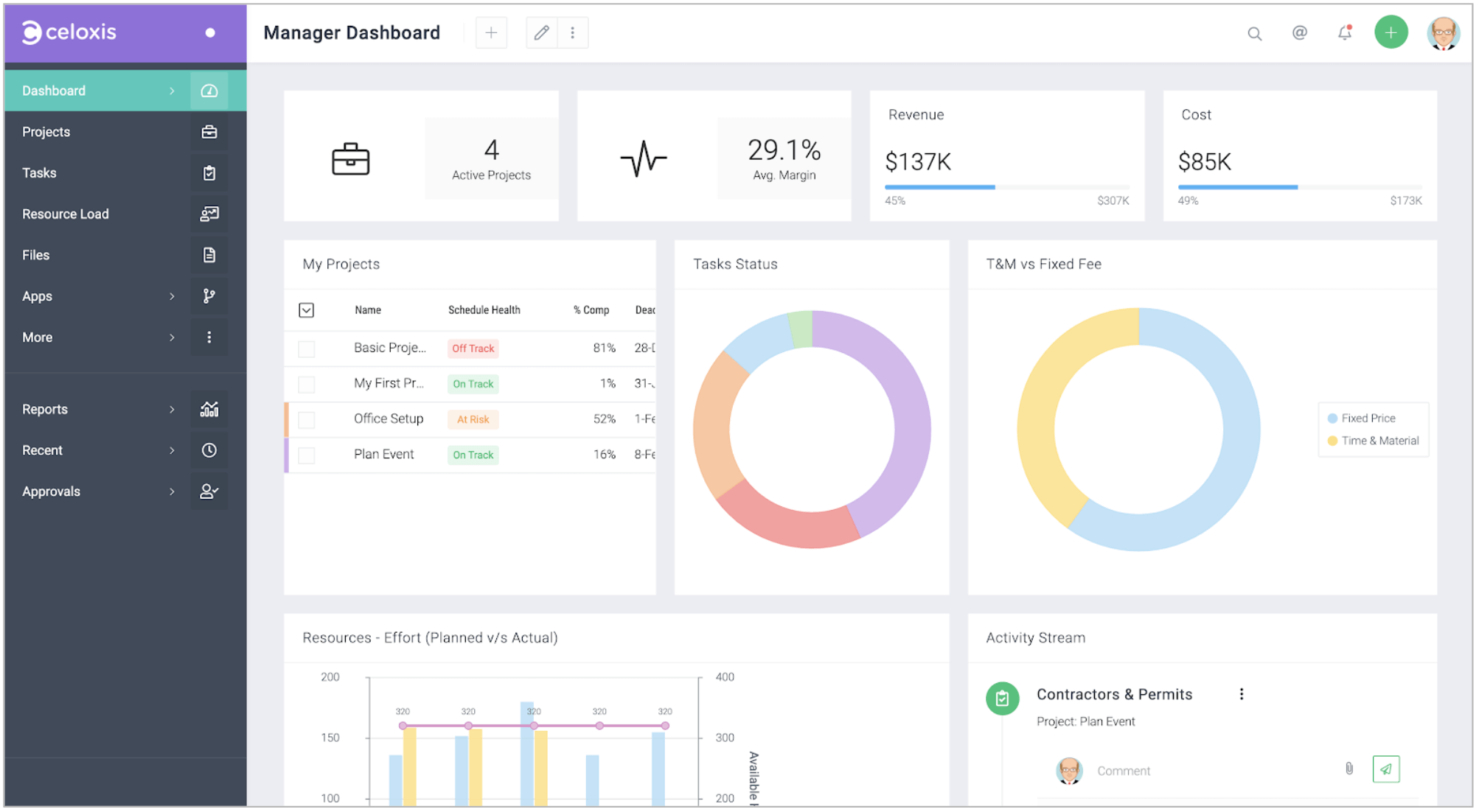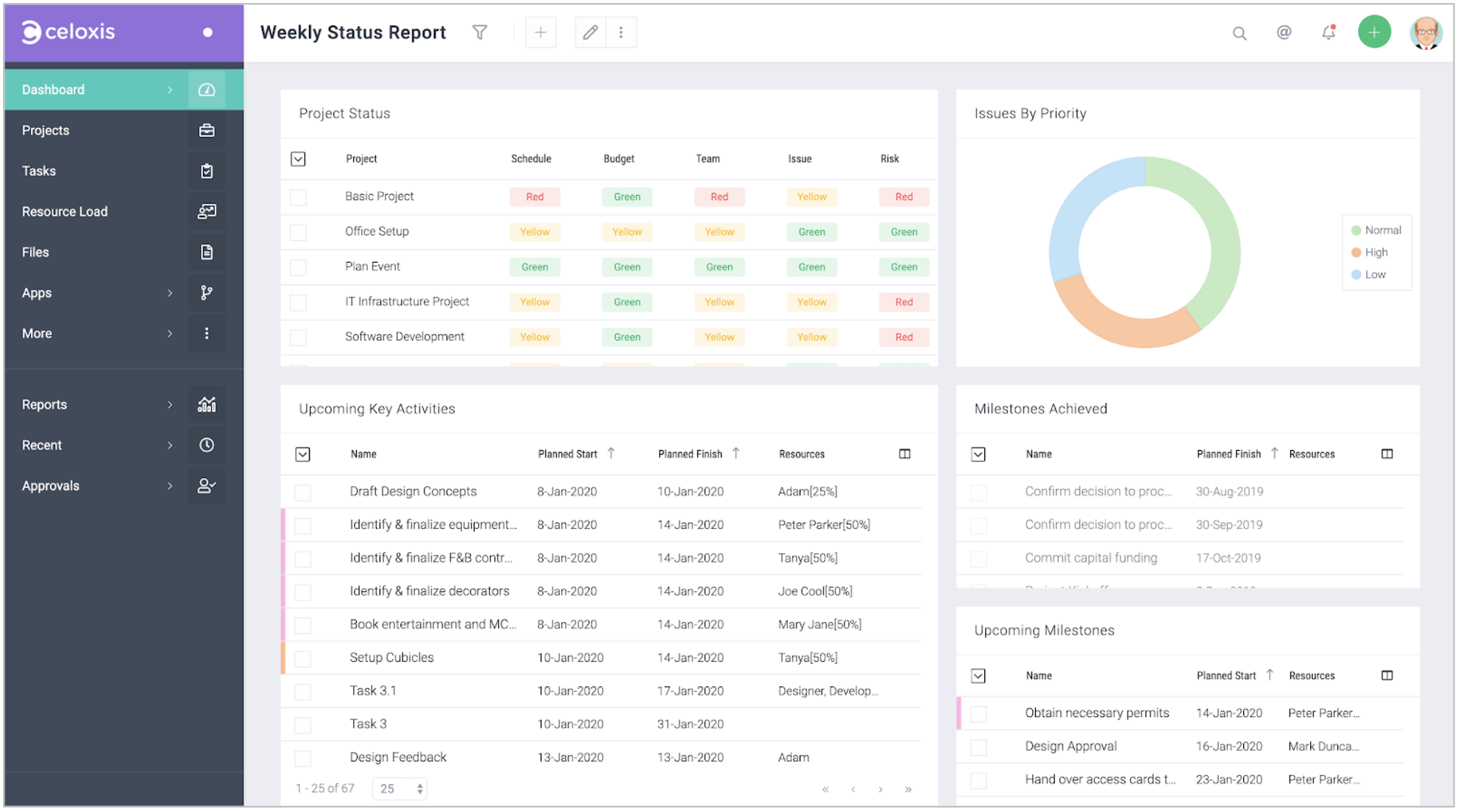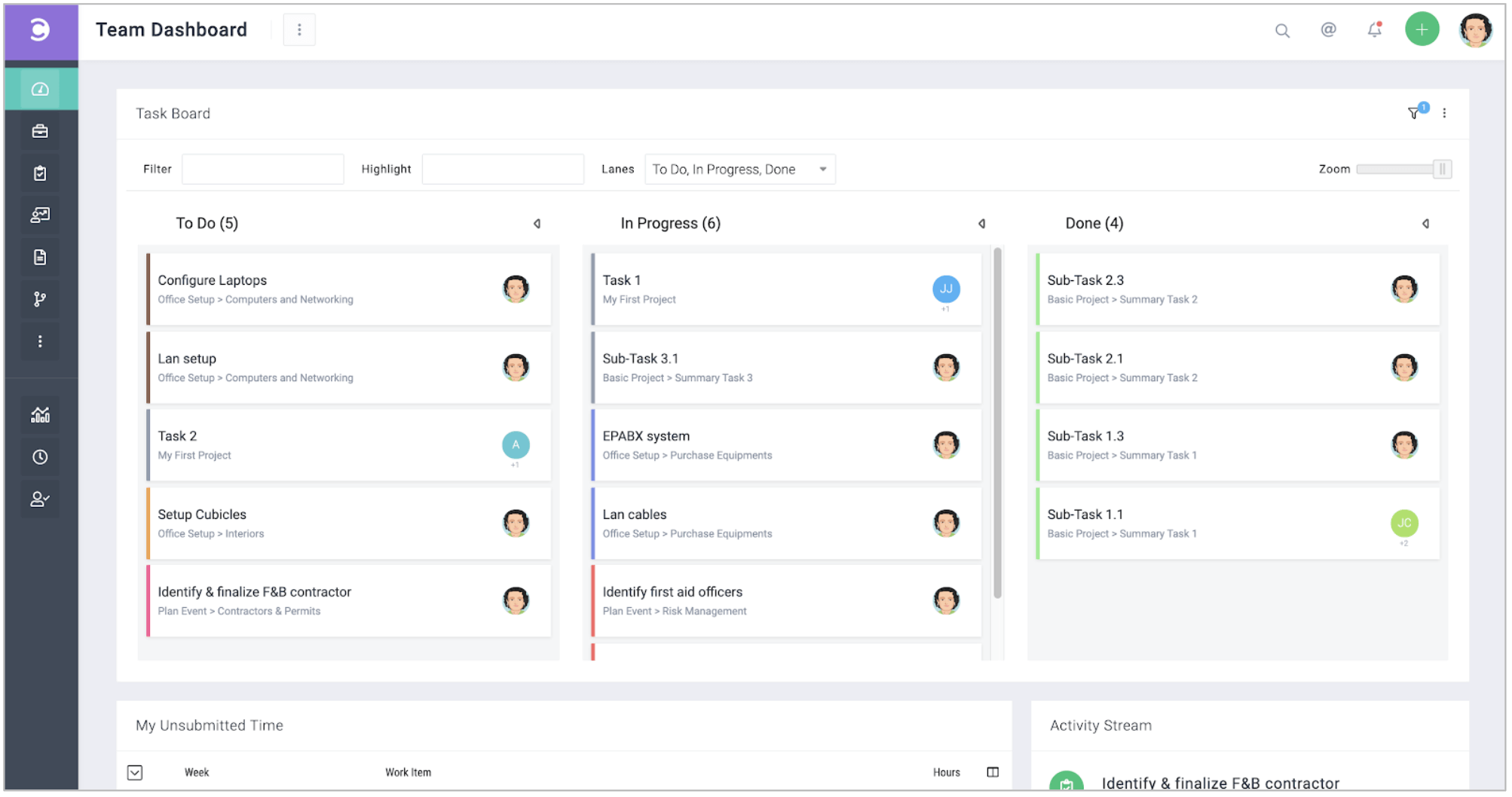Cómo empezar - para los usuarios
Esta guía de inicio rápido le ayudará a entender:
- Cómo se organiza la información
- Cómo entrar en el sistema
- Cómo trabajar con el tablero de mandos
- Cómo navegar por la U.I.
- Cómo cambiar sus preferencias
- Cómo crear su primer proyecto
- Cómo trabajar con el gráfico de Gantt
- Cómo informar progresos en las tareas
- Cómo registrar el tiempo
- Cómo hacer un seguimiento de los proyectos
- Cómo ejecutar los informes
- Cómo conseguir ayuda
A. Cómo se organiza la información
Puedes crear proyectos, tareas, riesgos, problemas, peticiones de cambio, etc. También puedes registrar el tiempo y los gastos, subir archivos e introducir comentarios. Veamos cómo están organizados.
Organization
│
├── Workspace 1 (e.g. Engineering)
│ │
│ ├── Project 1.1
│ │ │
│ │ ├── Tasks
│ │ │ │
│ │ │ ├── Subtasks
│ │ │ ├── Time Logs
│ │ │ ├── Expenses
│ │ │ ├── Updates
│ │ │ └── Files
│ │ │
│ │ ├── Discussions
│ │ │
│ │ ├── Risks (Custom App)
│ │ │ │
│ │ │ ├── Time Logs
│ │ │ ├── Updates
│ │ │ └── Files
│ │ │
│ │ ├── Issues (Custom App)
│ │ │ │
│ │ │ ├── Time Logs
│ │ │ ├── Updates
│ │ │ └── Files
│ │ │
│ │ └── Files
│ │
│ ├── Project 1.2
│ │ ...
│ └── Project 1.N
│
├── Workspace 2 (e.g. Marketing)
│ │
│ ├── Project 2.1
│ │ ...
│ └── Project 2.N
│
└── Workspace M (e.g. Sales)
│
├── Project M.1
│ ...
└── Project M.N
B. Cómo entrar en el sistema
Cuando se crean cuentas de usuario, se les notifica por correo electrónico su nombre de usuario, contraseña y el enlace para iniciar sesión. Consulte ese correo electrónico para obtener su nombre de usuario y contraseña. Después de iniciar sesión, debe cambiar su contraseña.
URL: https://celoxis.com

Contacte con el administrador del sistema o consulte el correo electrónico en su bandeja de entrada como se mencionó anteriormente.
Como puedes ver, la pantalla de acceso es sencilla. Si su organización utiliza el inicio de sesión único, entonces haga clic en el enlace SSO resaltado en la imagen.
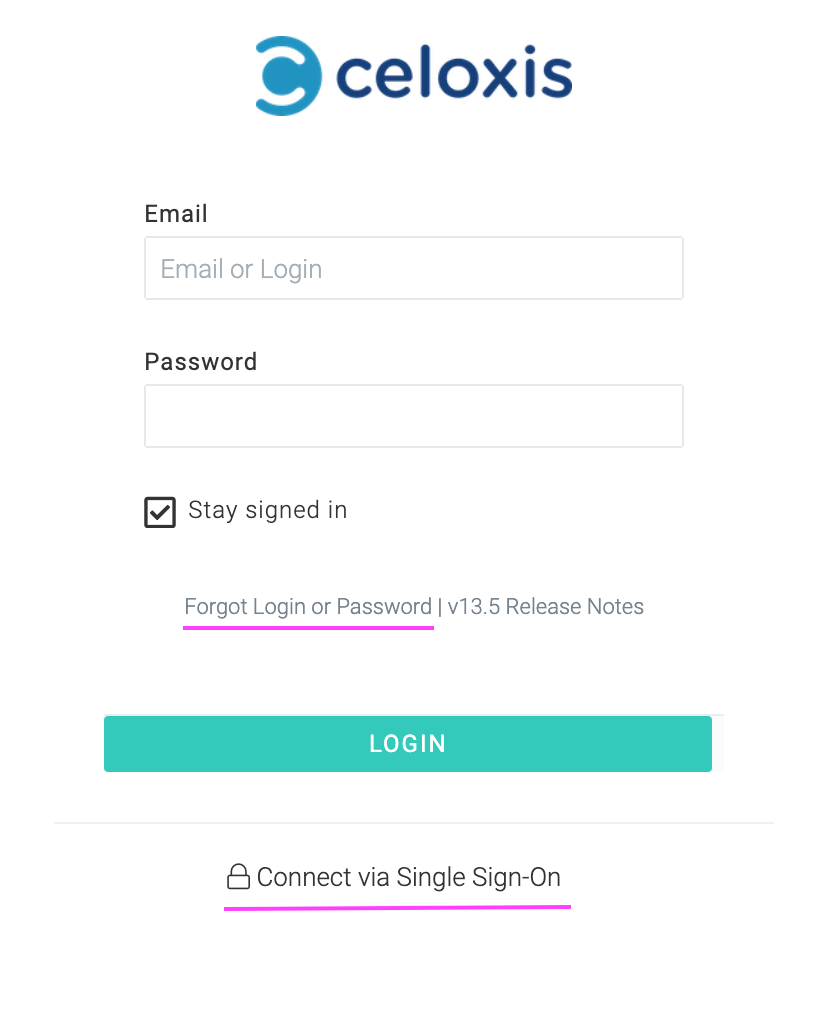
C. Tablero de mandos
Su cuenta se rellenará previamente con varios paneles que creemos que son útiles. Úselos tal cual o como punto de partida para sus personalizaciones.
Hay 5 cosas que deberías saber:
1. Múltiples Tableros
Puedes crear varios tableros para adaptarlos a tu estilo de trabajo. Puedes crear diferentes tableros basados en el rol, por ejemplo, un tablero para cada director de proyecto, miembro de equipo, director de recursos, director de PMO, etc. Incluso puede crear diferentes cuadros de mando basados en la función - por ejemplo, un cuadro de mando para cada uno de ellos para la planificación, el seguimiento, el control de calidad, la utilización de recursos, etc.
Se pueden asignar múltiples tableros a un usuario.
2. Personalizar los tableros
Puedes personalizar los widgets, planos, columnas, filtros, agrupaciones y mucho más.
En el siguiente ejemplo, se elimina un widget y se añade uno nuevo y se cambia su tamaño.
3. Realizar acciones en los tableros
Deberías ser capaz de hacer la mayor parte de tu trabajo desde tus tableros.
En el siguiente ejemplo, un gerente desglosa un gráfico circular para enumerar todas las tareas atrasadas y solicita una actualización a los asignados.
4. Compartir los tableros de mando
Los tableros se pueden exportar a PDF que se pueden enviar por correo electrónico.
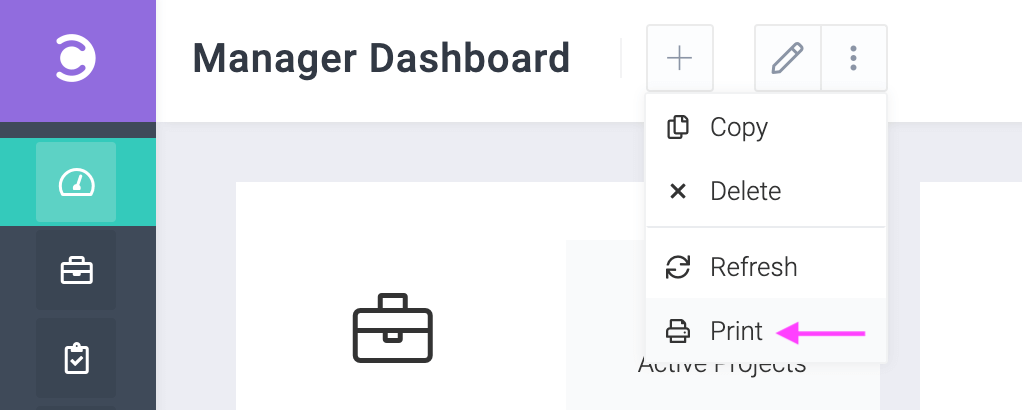
5. Programación de Tableros
Puedes programar los tableros para que se envíen por correo electrónico a horas programadas.
Haga clic en junto al nombre del tablero y luego haga clic en Cronograma para introducir los detalles de la programación y los destinatarios.
D. Navegación de la interfaz de usuario
La Interfaz de Usuario de Celoxis(UI) es consistente y predecible. Esto significa que si entiendes cómo funciona una página, entenderás cómo funciona el 90% de las otras páginas.
Ahora veremos los elementos básicos de la interfaz de usuario:
- El menú superior
- El menú lateral
- El menú de elementos recientes
- Informes Favoritos
- Una página típica
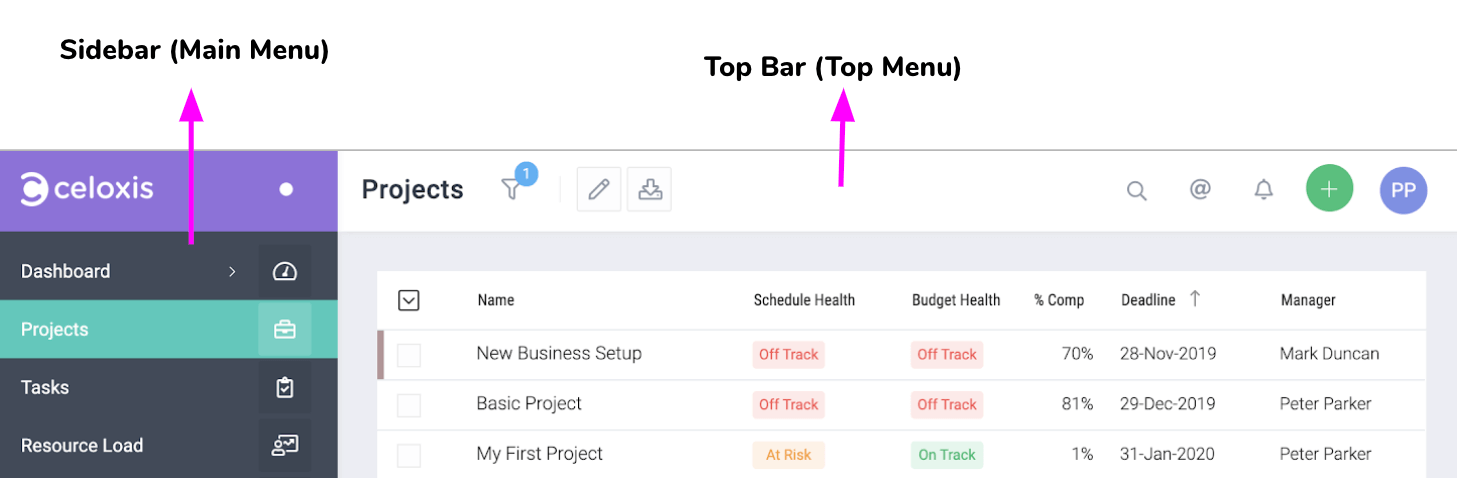
1. El menú superior (o barra superior)
Los elementos de la izquierda del menú superior, es decir, el título de la página y las acciones, cambian con cada página, mientras que los elementos de la derecha que comienzan con el icono de búsqueda no lo hacen. La siguiente imagen describe los elementos del menú superior.
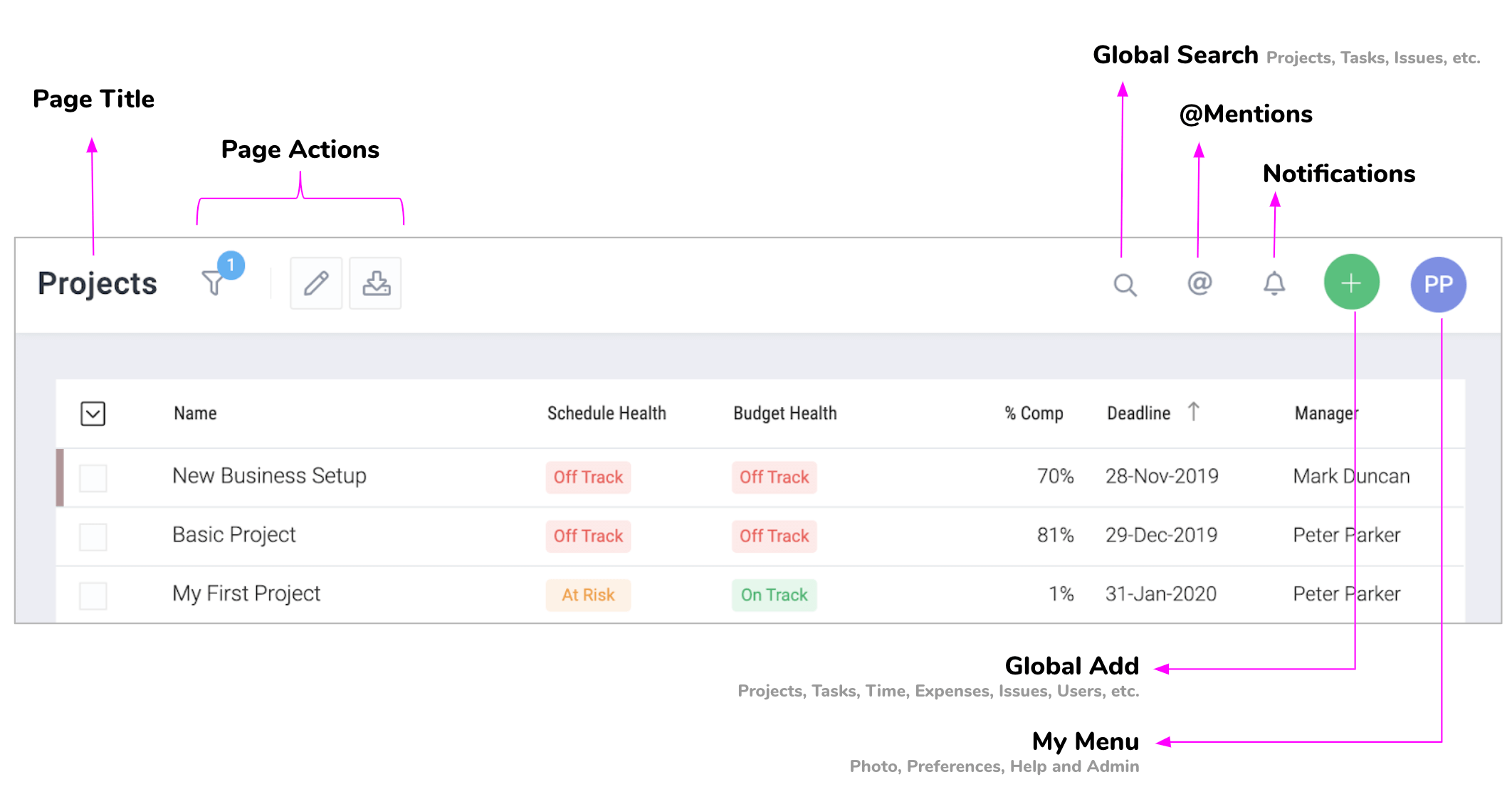
El menú "Añadir"...
El botón de añadir siempre está disponible en todas las páginas y puede utilizarse para añadir proyectos, tareas, problemas, riesgos, usuarios y más, como se muestra a continuación. Puedes saltar rápidamente a la hoja de horas haciendo clic en el icono de la hoja de horas.
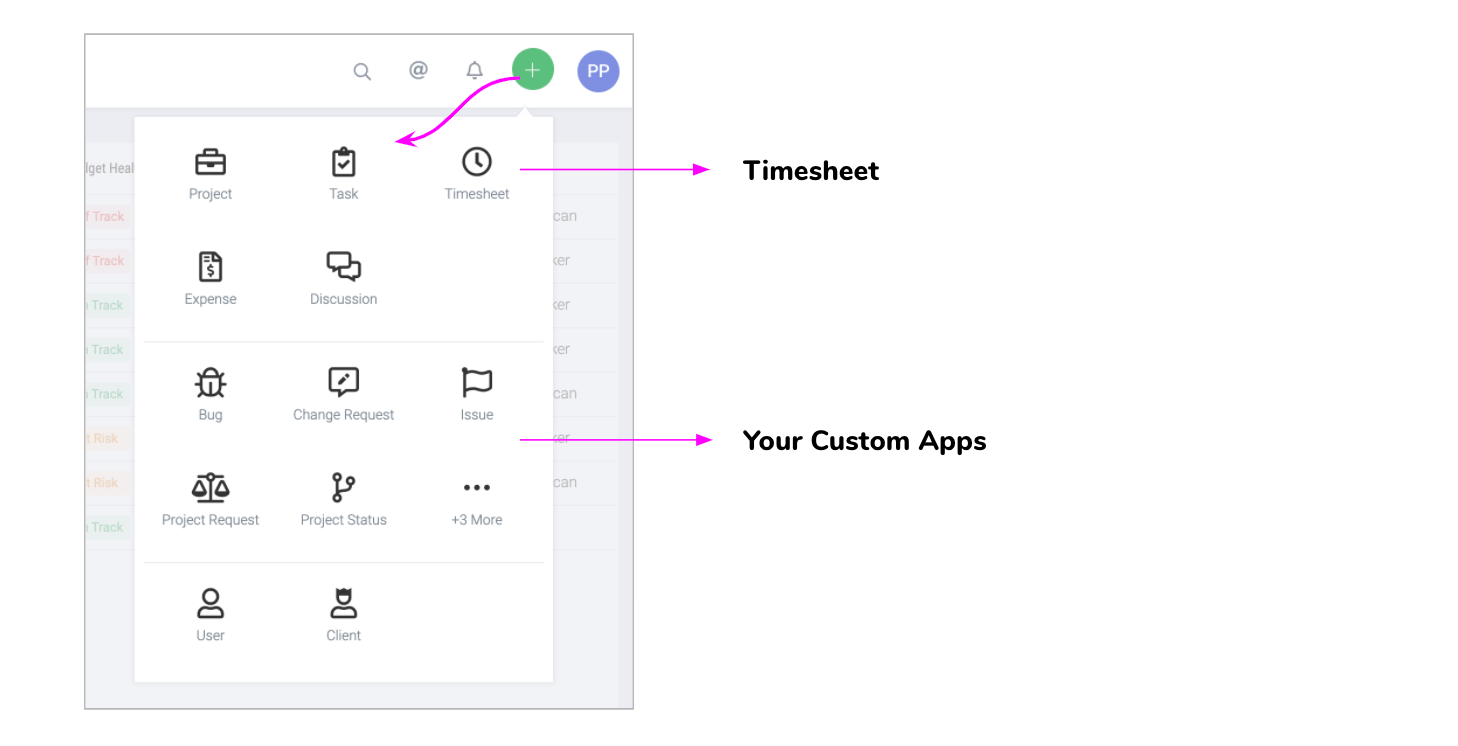
2. La barra lateral (o menú principal)
La barra lateral se utiliza para navegar a diferentes páginas como se muestra a continuación.
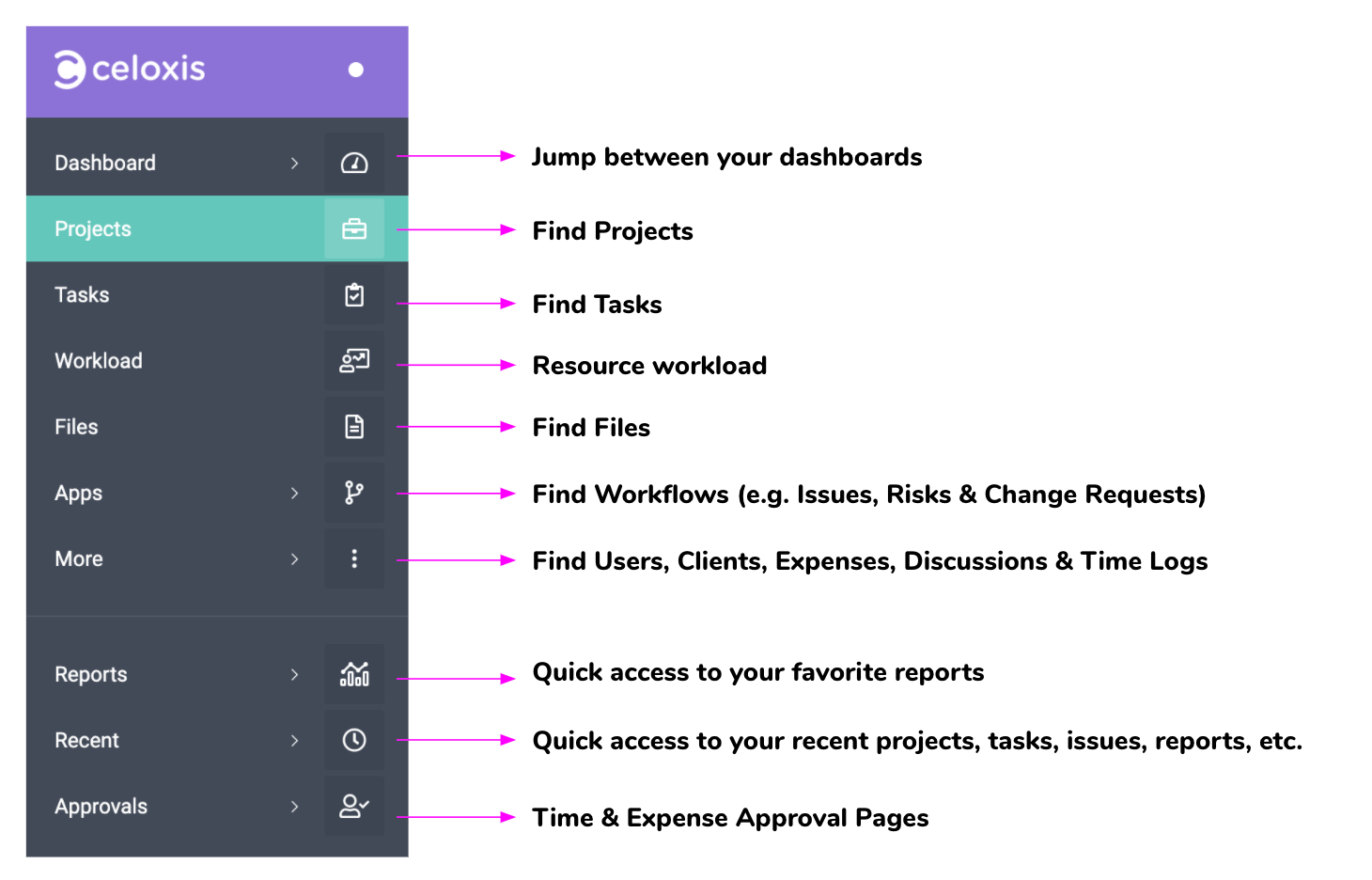
Barra Lateral > Menú de Aplicaciones
Desde el menú de aplicaciones puedes ir a la lista de tus aplicaciones personalizadas. En el siguiente ejemplo, al hacer clic en Problemas te llevará a la lista de problemas.
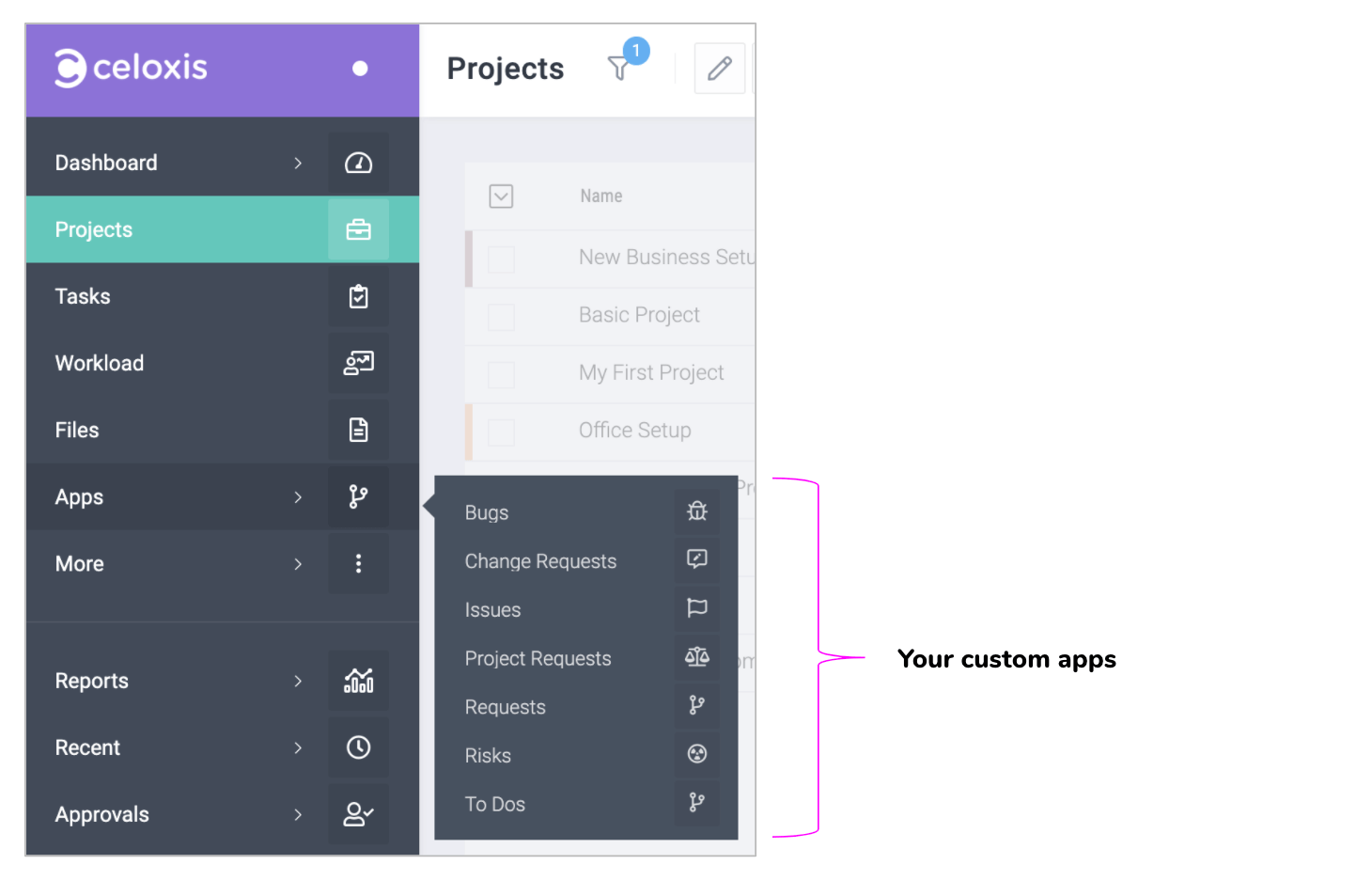
3. El menú de elementos recientes
Este menú es un gran ahorro de tiempo. Te permite saltar rápidamente a tu proyecto, tarea, asunto, error, informe, etc., recientemente accedido.
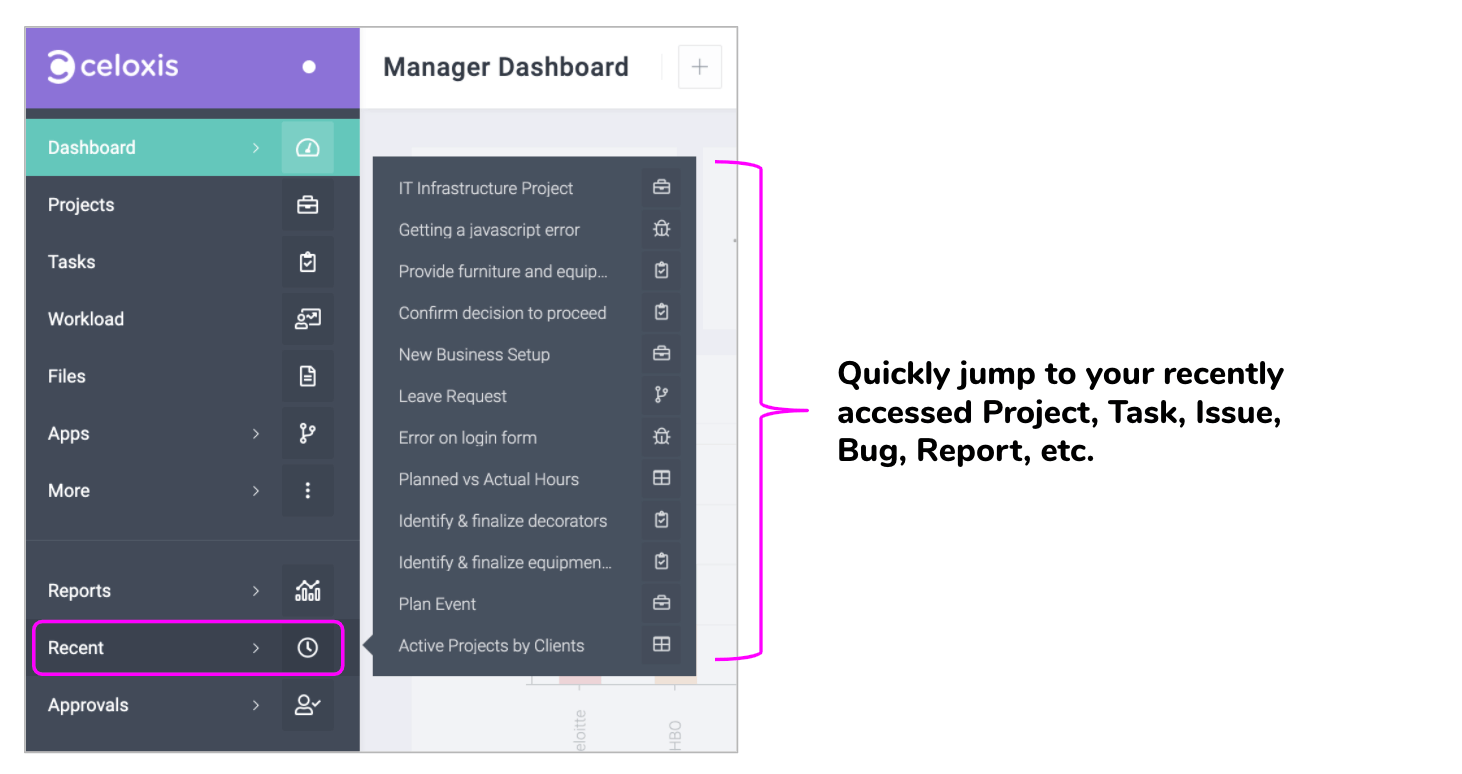
4. Informes Favoritos
Si utiliza un informe con frecuencia, márquelo como favorito haciendo clic en el icono de la estrella del informe. Una vez hecho, este informe comenzará a aparecer en el menú de Informes.
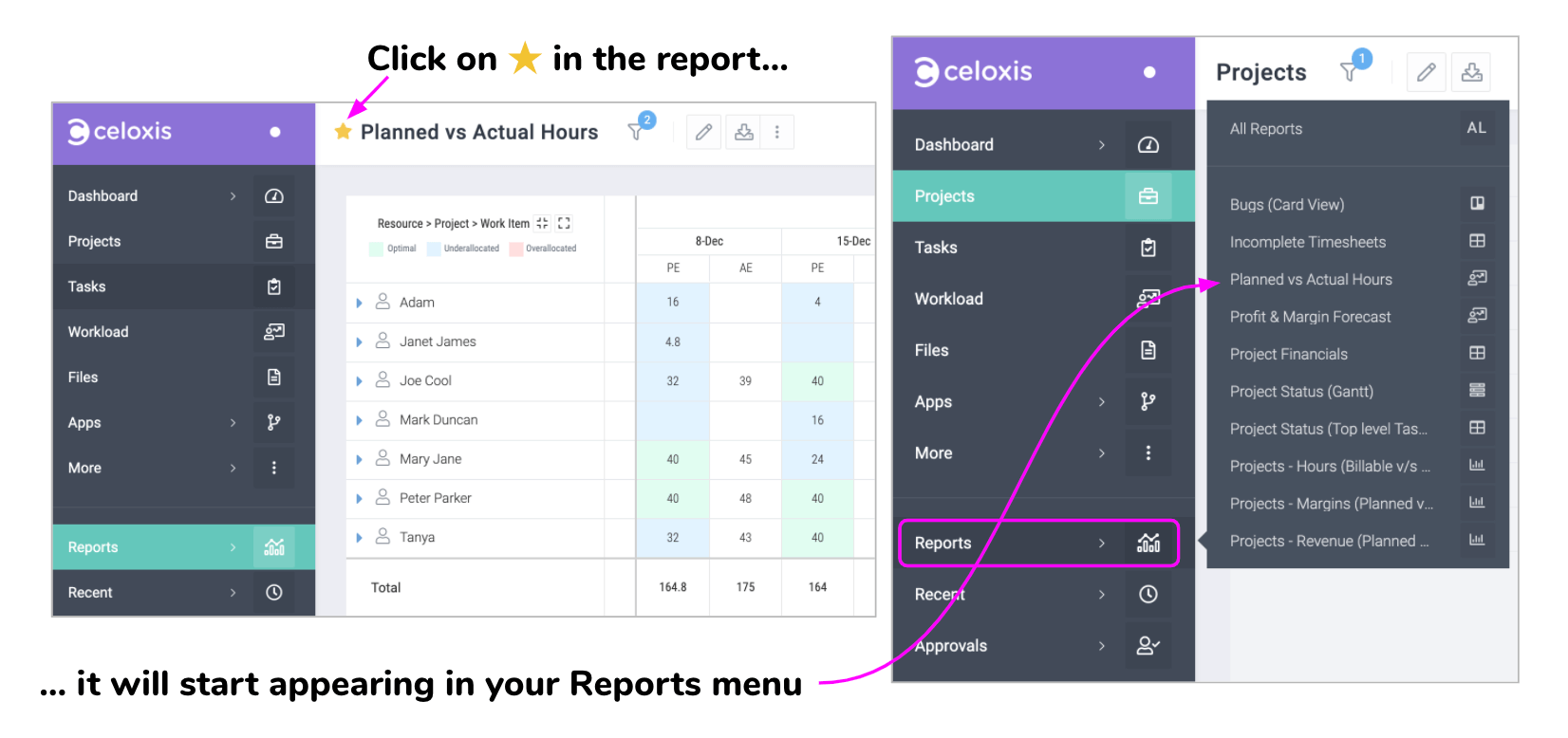
En el ejemplo anterior, al hacer clic en la estrella para el informe X, se hace disponible en el menú de Informes.
Consejo: Obtenga más espacio en la pantalla haciendo clic en el botón
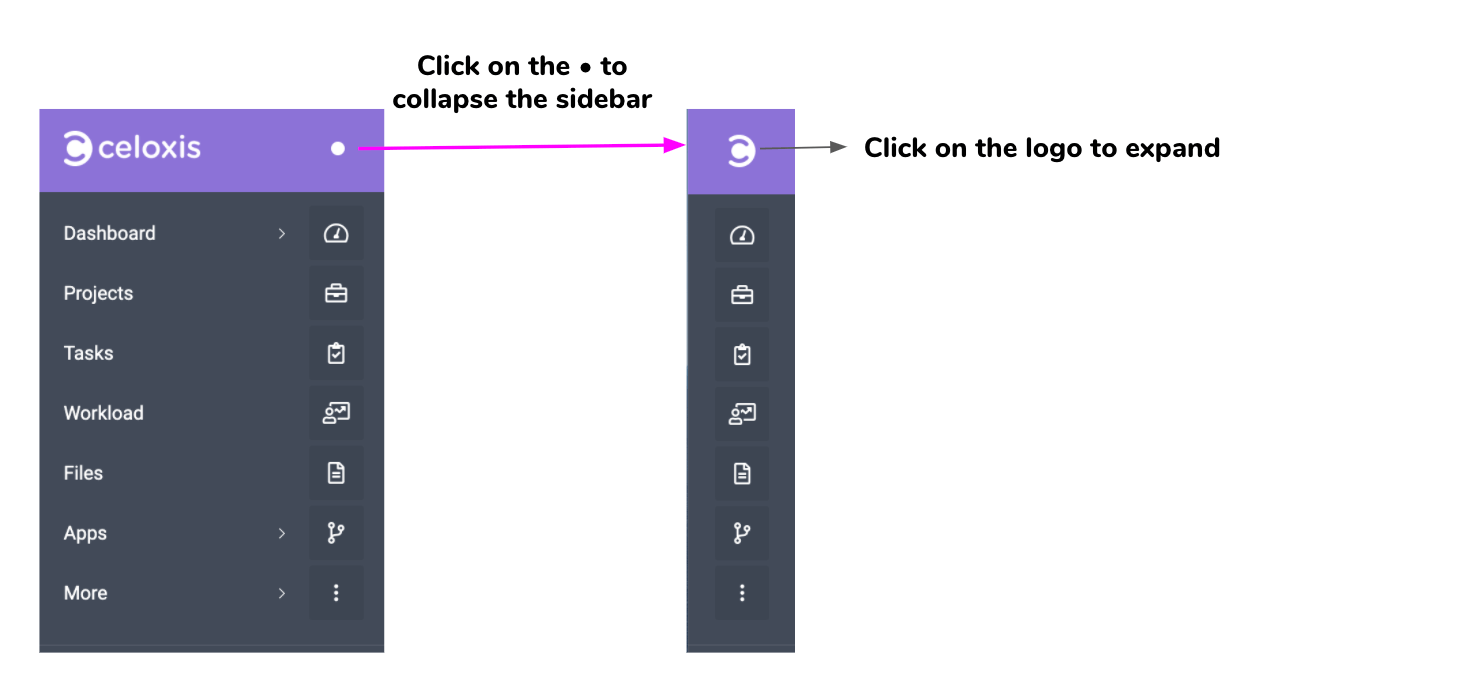
5. Una página típica
La mayoría de las páginas tendrán la misma estructura que en el ejemplo siguiente.
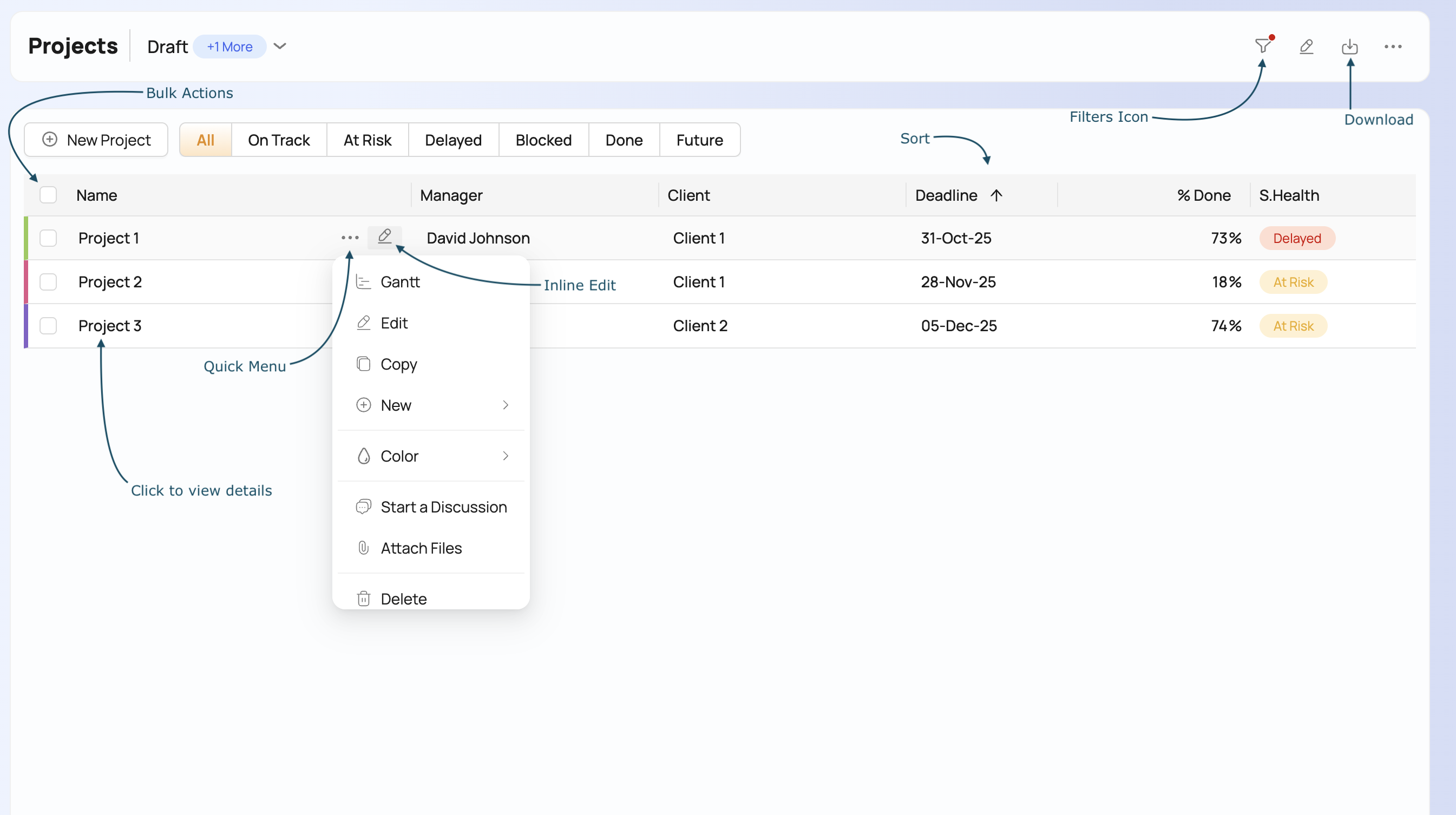
- Acciones a granel
- Seleccione varios elementos de la lista y haga clic en este botón para realizar acciones en la lista seleccionada.
- Filtros
- Haga clic para cambiar los filtros
- Descargar
- Descargue el informe en múltiples formatos
- Edición en línea
- Haz clic para editar el valor justo ahí sin abrir formularios.
- Menú rápido
- Una lista de acciones que se realizan con frecuencia en un elemento de la lista. Por ejemplo, abrir el gráfico de Gantt para un proyecto.
Ver un elemento como proyecto, tarea, problema o un elemento de aplicación personalizado.
Al hacer clic en el nombre de un artículo se abrirá su panel. En el siguiente ejemplo, hacemos clic en un proyecto para verlo.
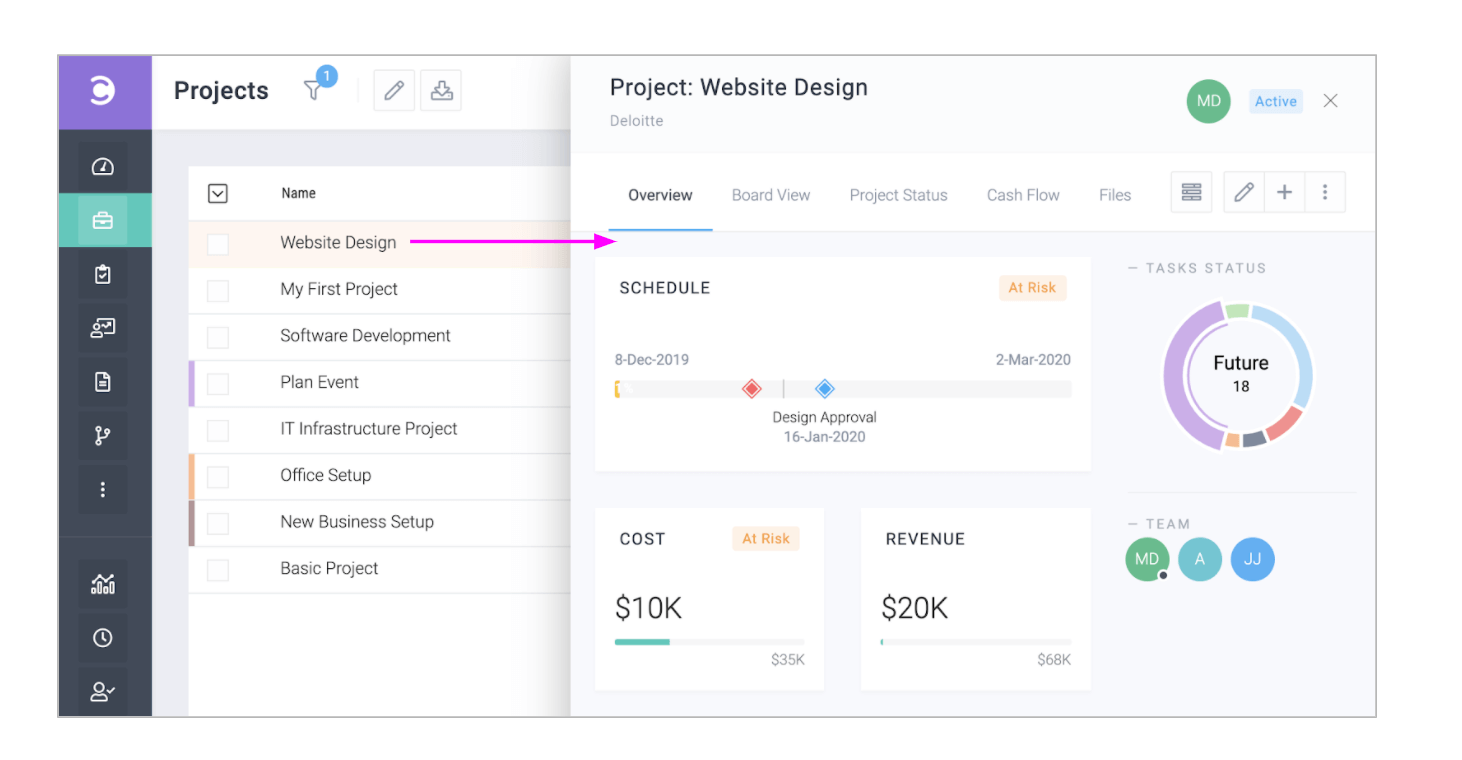
El panel del proyecto
Los paneles tienen pestañas para que puedas ver rápidamente los elementos asociados como tareas, archivos, riesgos e incluso informes. Al hacer clic en el revelará un completo menú de acción como el que se muestra a continuación. Los paneles para tareas, asuntos, etc. están organizados de manera similar.
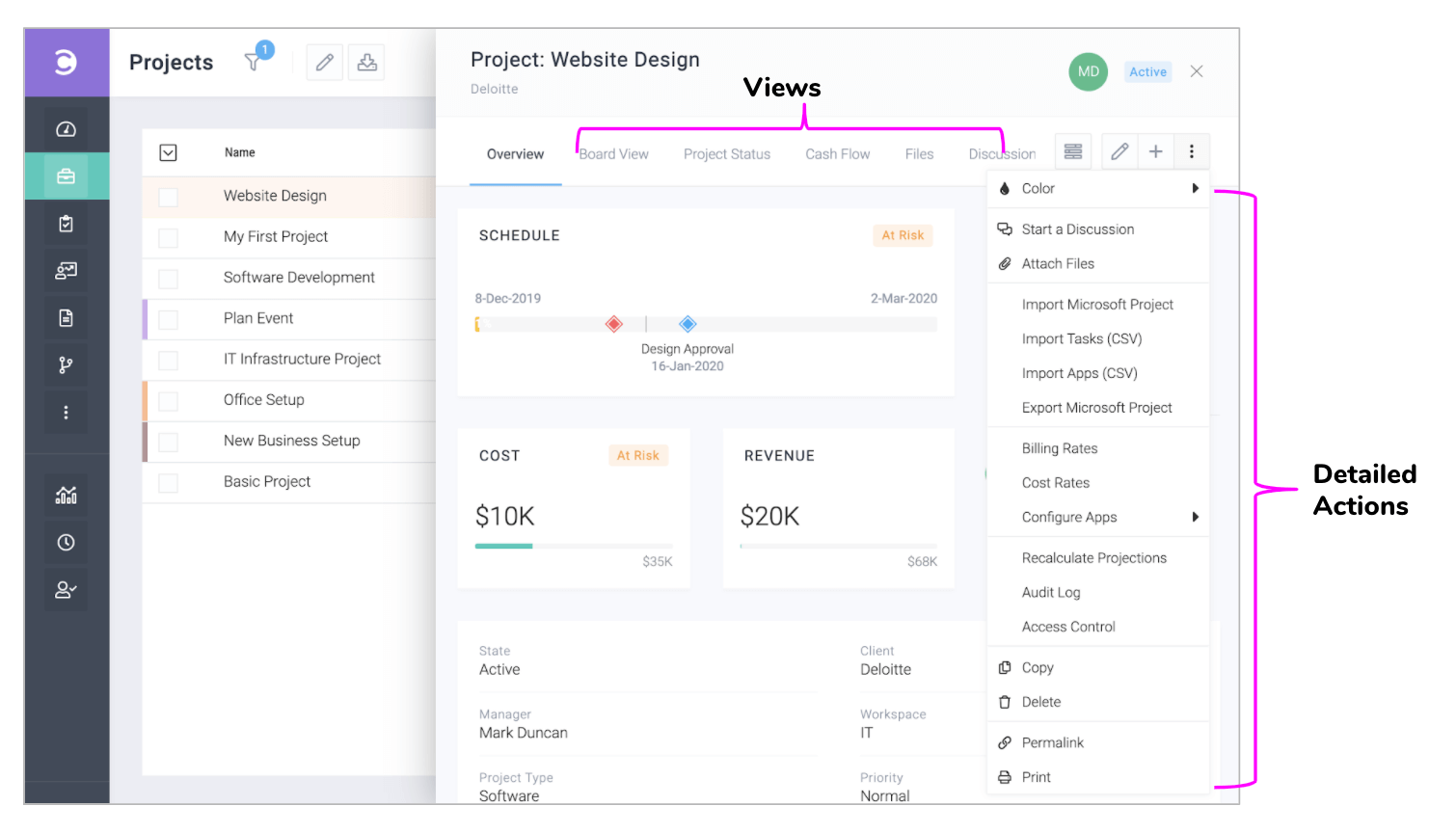
E. Cambiar sus preferencias
Haga clic en Menú Principal ▸ ▸ Perfil
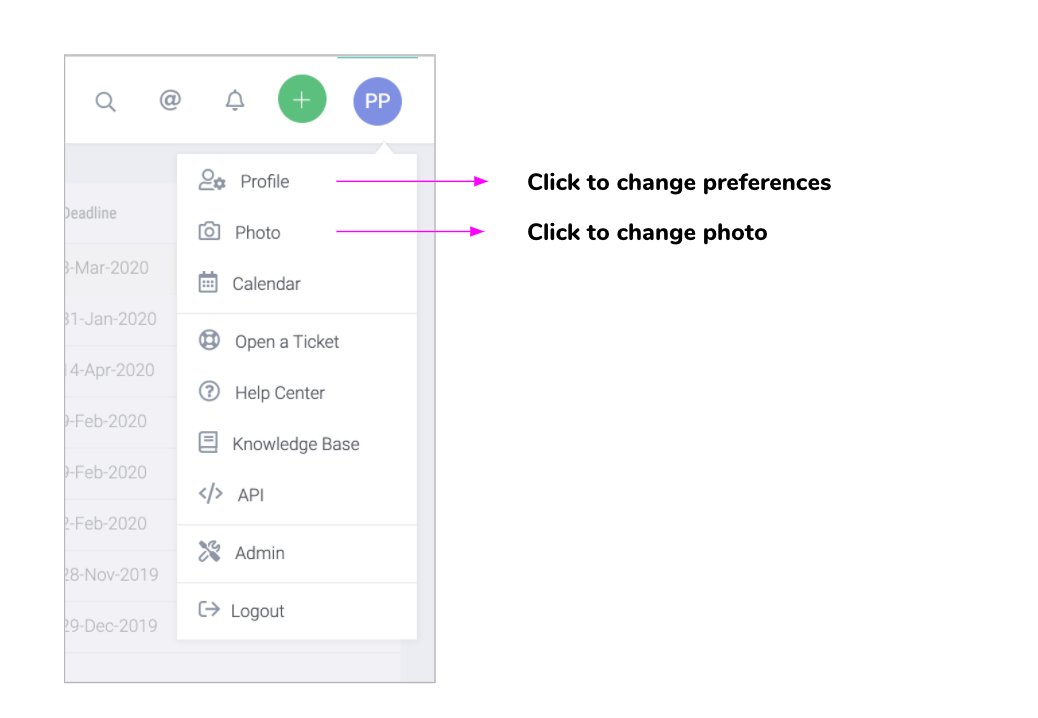
Haga clic en el botón Preferencias para cambiar el idioma, el formato de la fecha, las opciones de notificación por correo electrónico y otras preferencias.
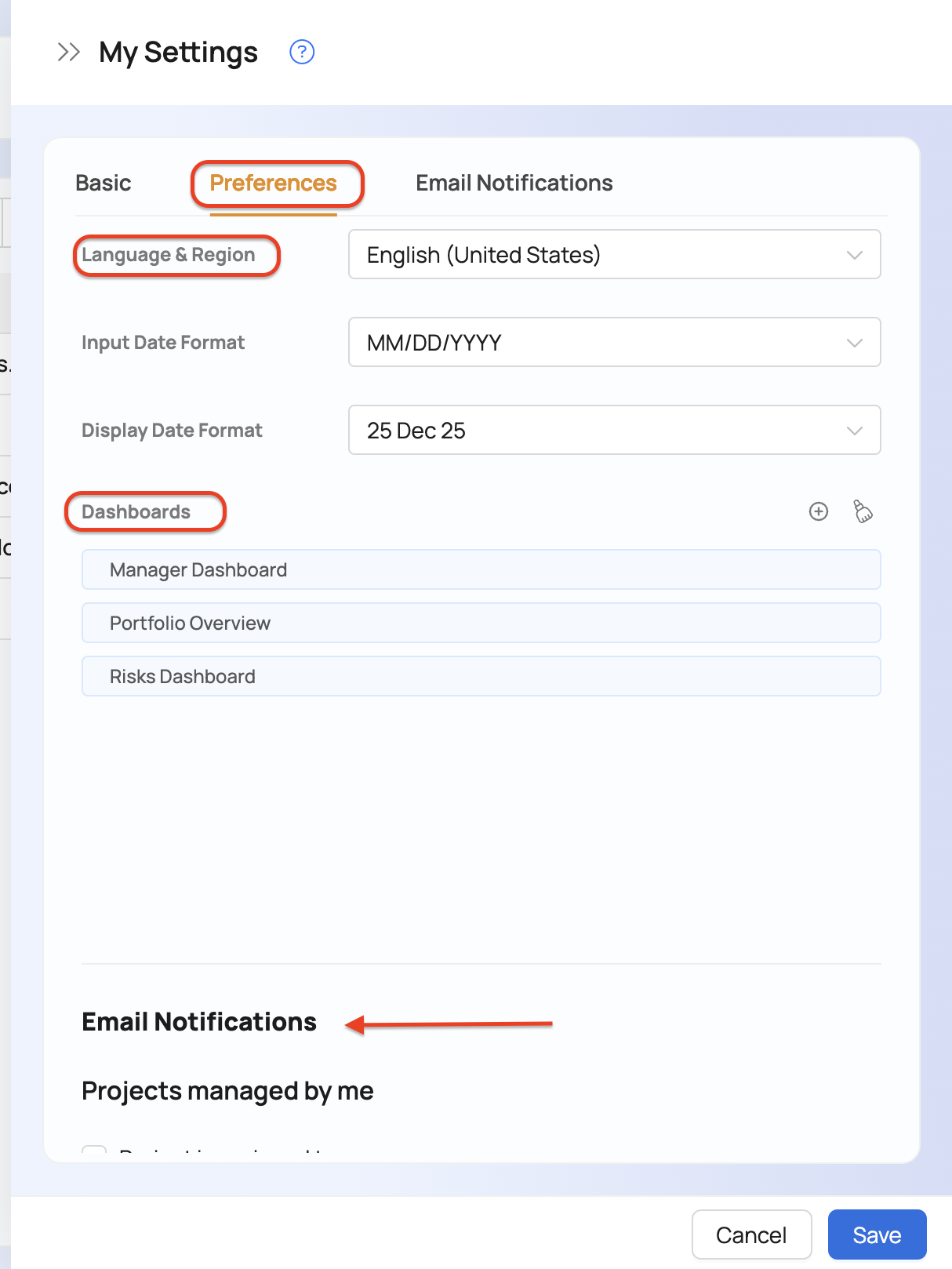
F. Crear su primer proyecto
Haga clic en Menú Principal ▸ ▸ Proyecto para añadir un proyecto. Se le presentarán algunas opciones como se muestra a continuación. Si tiene archivos de Microsoft Project, puede importarlos o puede comenzar con un proyecto en blanco.
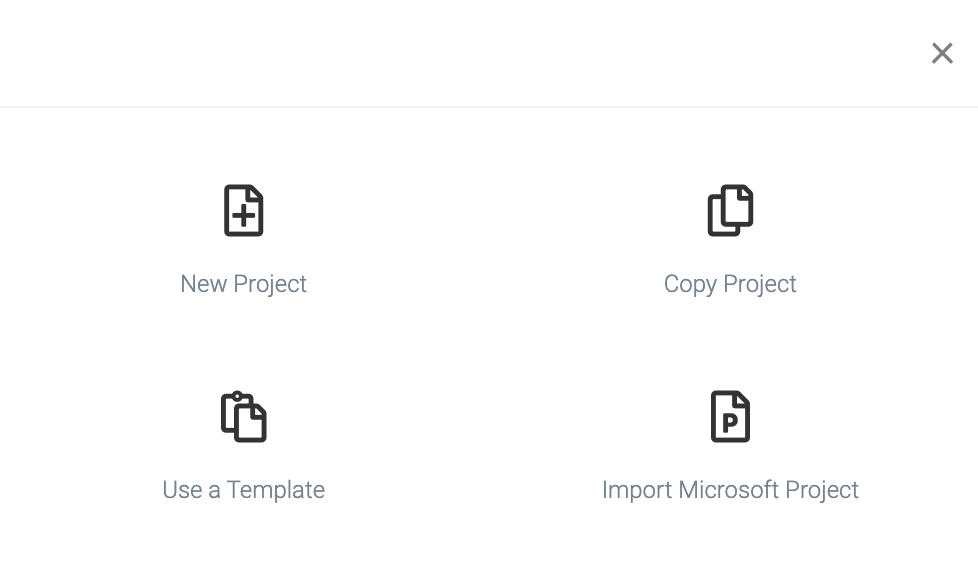
Activar su proyecto
Marque este proyecto como activo, lo que indicará al sistema que este proyecto está en marcha. Esto activará notificaciones por correo electrónico e indicadores de color para este proyecto y obtendrá una mejor experiencia de las capacidades del software.
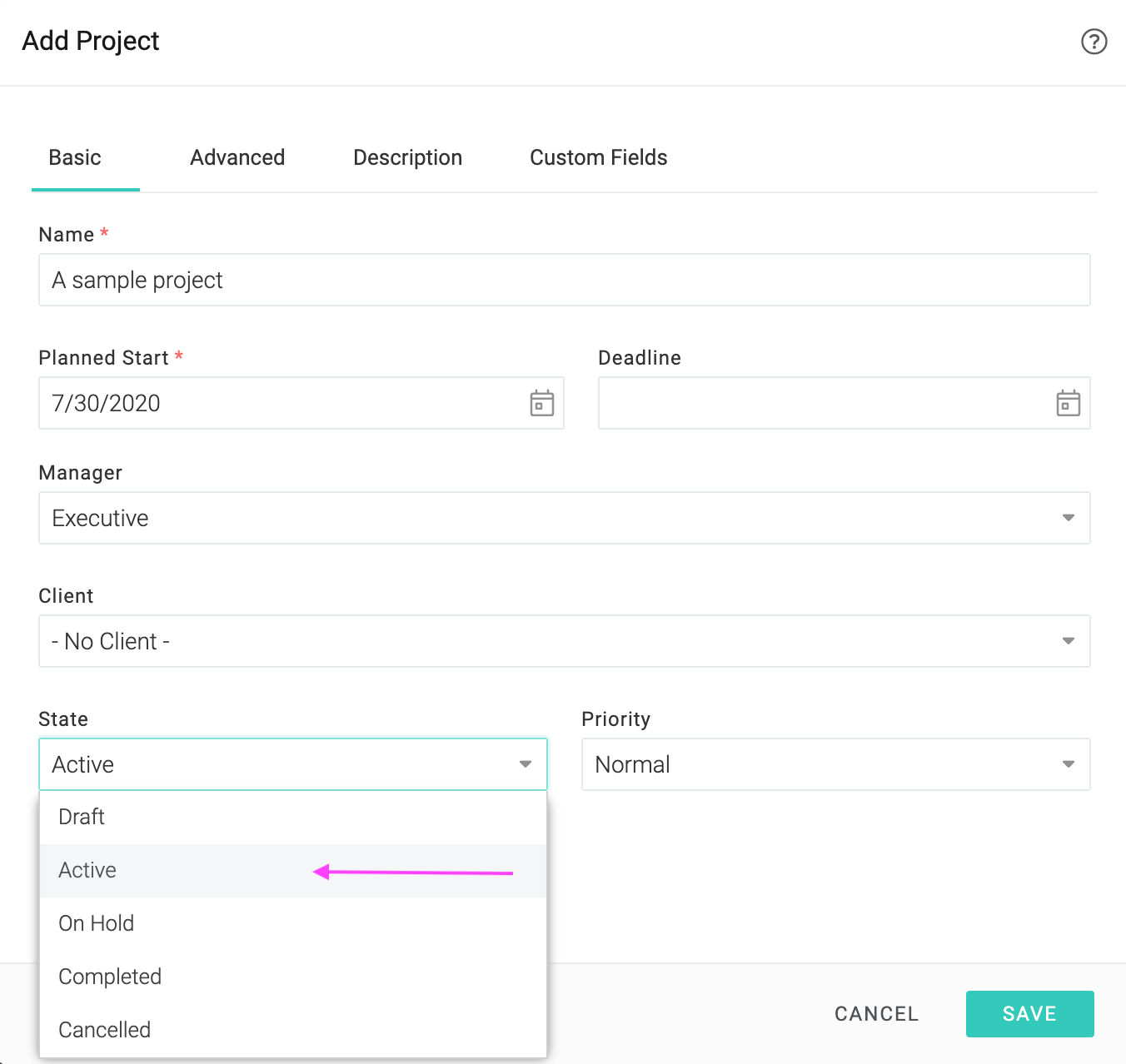
G. Gráfico de Gantt
Haga clic en en el panel del proyecto para abrir el gráfico de Gantt.
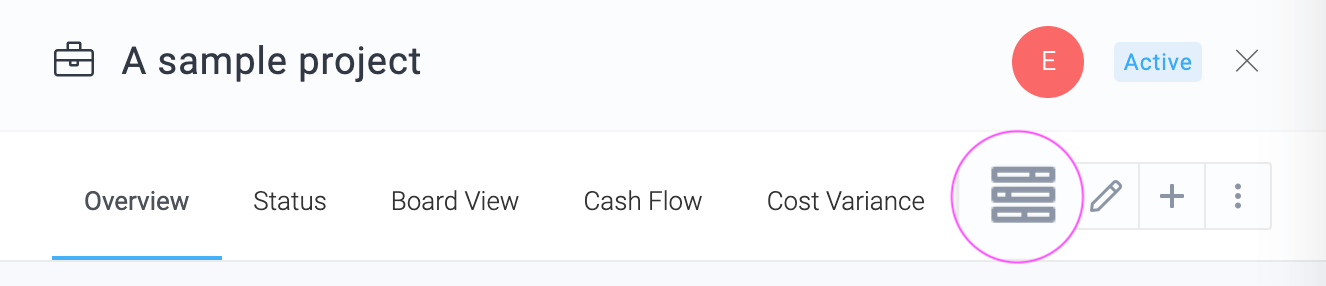
El siguiente video destaca algunas de las importantes capacidades del gráfico de Gantt como:
- Edición en línea
- Arrastrar y soltar para cambiar el programa de tareas, mover tareas y añadir dependencias
- Añadiendo múltiples tareas rápidamente
- Asignar recursos a las tareas
- Identificar las tareas con recursos sobrecargados con el icono
- Seleccionando múltiples tareas y haciendo clic con el botón derecho del ratón para realizar acciones en ellas
- Visualización de la ruta crítica
H. Informe sobre el progreso de las tareas
Los miembros del equipo pueden reportar el progreso de las tareas desde su tablero.
Registrar progreso en múltiples tareas a la vez
Seleccione las tareas sobre las que desea informar, haga clic en el y elegir la acción apropiada. El A Tiempo puede utilizarse para indicar que las cosas están progresando según el plan.
Registrar progreso detallado en una sola tarea
Puede introducir una actualización detallada e incluso registrar la hora al mismo tiempo utilizando el % y comentarios como se muestra a continuación.
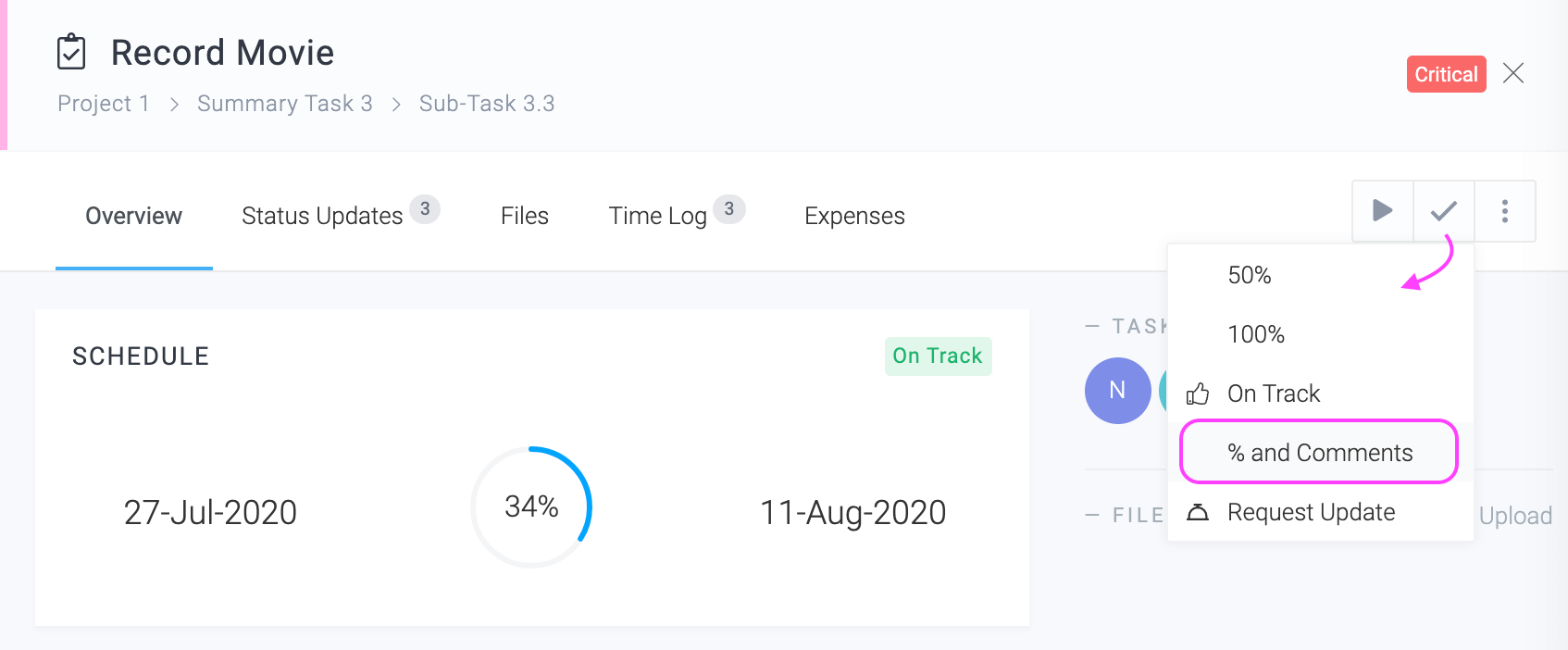
Esto abrirá una forma como esta:
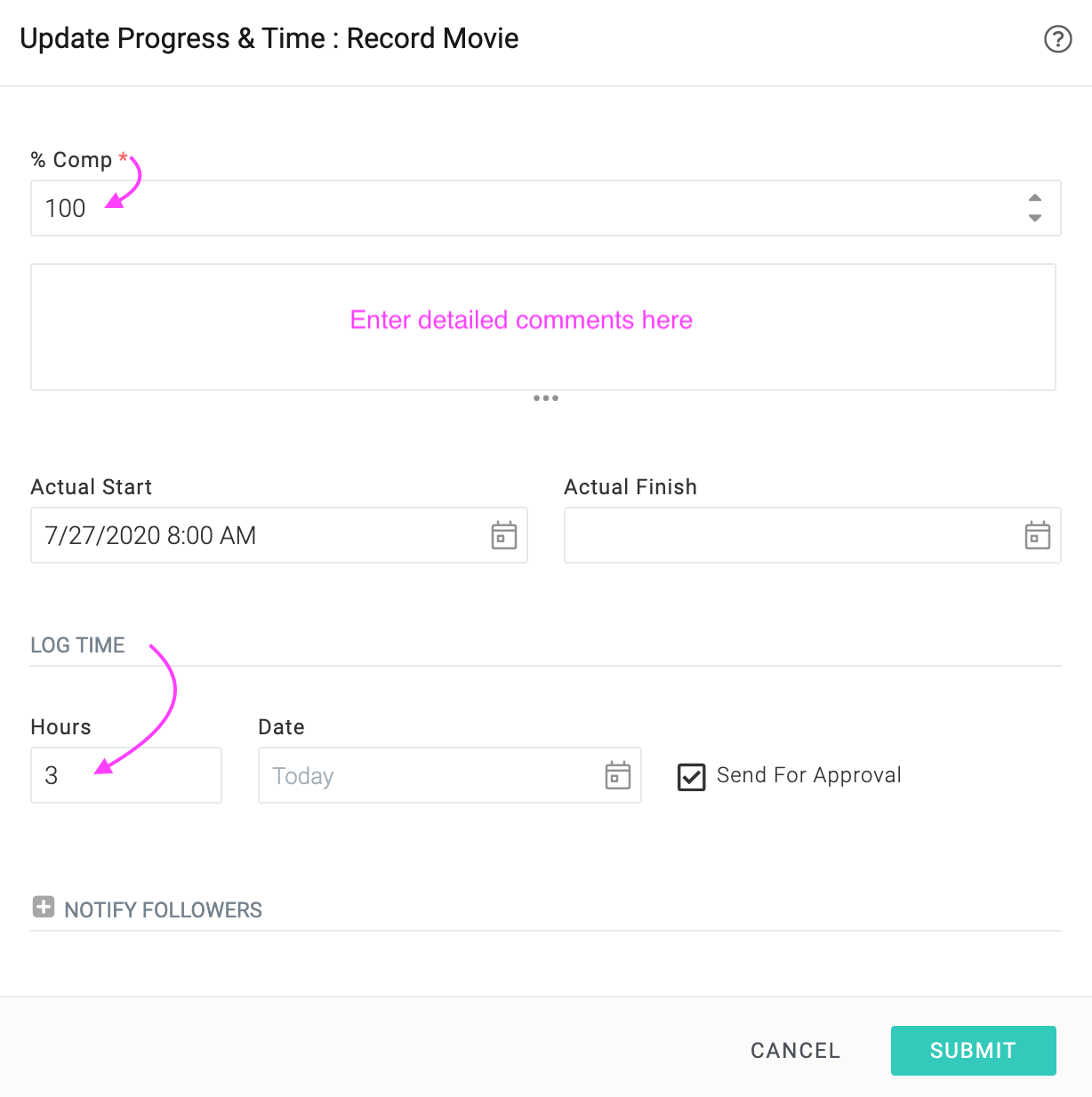
I. Rellenar las hojas de tiempos
En la última sección, hemos visto cómo registrar el tiempo en una tarea específica mientras se actualiza su progreso. Ahora veremos el registro del tiempo a través de la pantalla semanal.
Para abrir su hoja de horas semanal, haga clic en Menú Principal ▸ ▸ Hoja de horas.
Puedes registrar el tiempo de las tareas así como el tiempo no-proyecto en la hoja de horas semanal. Mientras registra el tiempo, también puede actualizar el progreso de la tarea.
J. Seguimiento de proyectos
A medida que los miembros del equipo informan sobre el progreso de sus tareas, el sistema calcula automáticamente las fechas estimadas de finalización y los costos de las tareas y proyectos. Esto se indica mediante indicadores RAG.
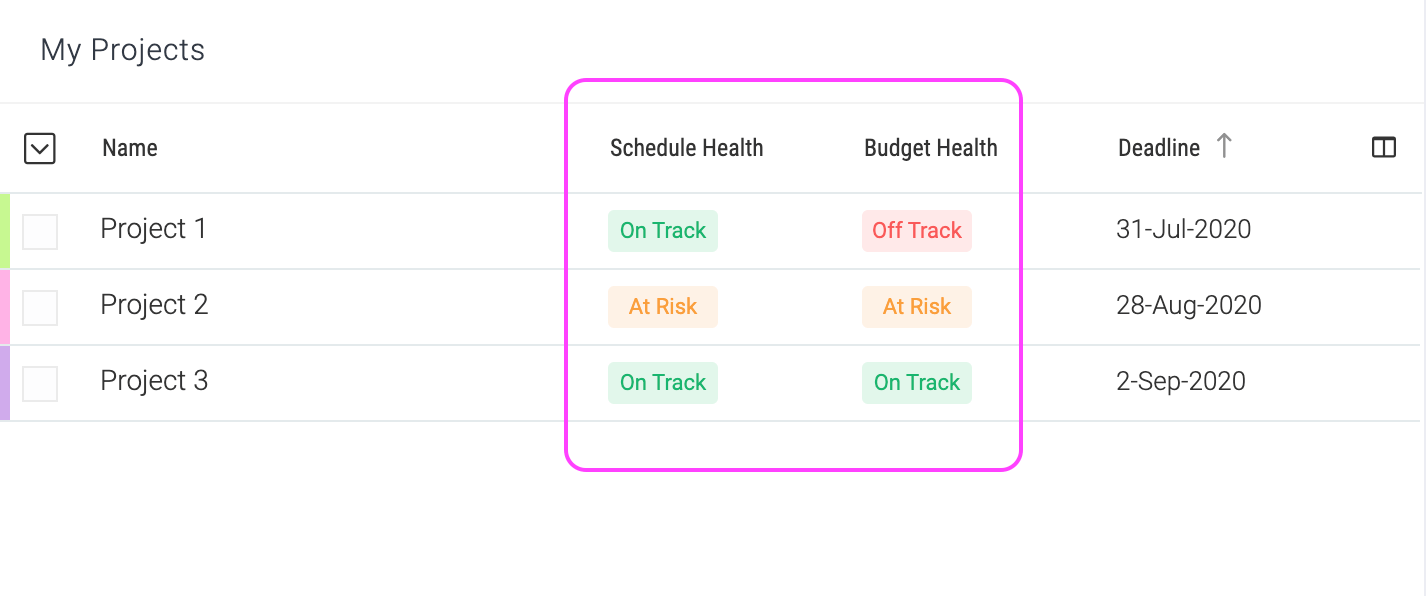
El panel de control del Administrador de proyectos es un excelente lugar para realizar un seguimiento de los proyectos. Puede personalizar las columnas de los widgets de lista, agregar widgets de gráficos y profundizar rápidamente en las áreas problemáticas. Consulte la sección de paneles de este documento para obtener más información.
Seguimiento de un solo proyecto
Cuando haga clic en un proyecto, se abrirá un panel. Este panel tendrá mucha información interesante del seguimiento sobre el plan, el costo, los ingresos e incluso identificará los elementos de alta prioridad en problemas, las solicitudes de cambio, etc.
También puedes hacer clic en las diferentes pestañas para obtener varios informes de un proyecto. A continuación se muestra un ejemplo. Todas las pestañas son totalmente personalizables y puede añadir, personalizar o eliminar pestañas según sus necesidades.
K. Informes
Celoxis tiene uno de los más sofisticados motores de reporte de la industria. Proporcionamos una serie de informes pre-construidos que puede utilizar tal cual o como punto de partida para construir su informe. Para ir a los informes, haga clic en Menú principal ▸ Informes ▸ Todos los informes.
Los informes de muestra que se enseñan a continuación demuestran el poder de nuestros informes.
Seguimiento del presupuesto
Rendimiento de los costos por Departamentos
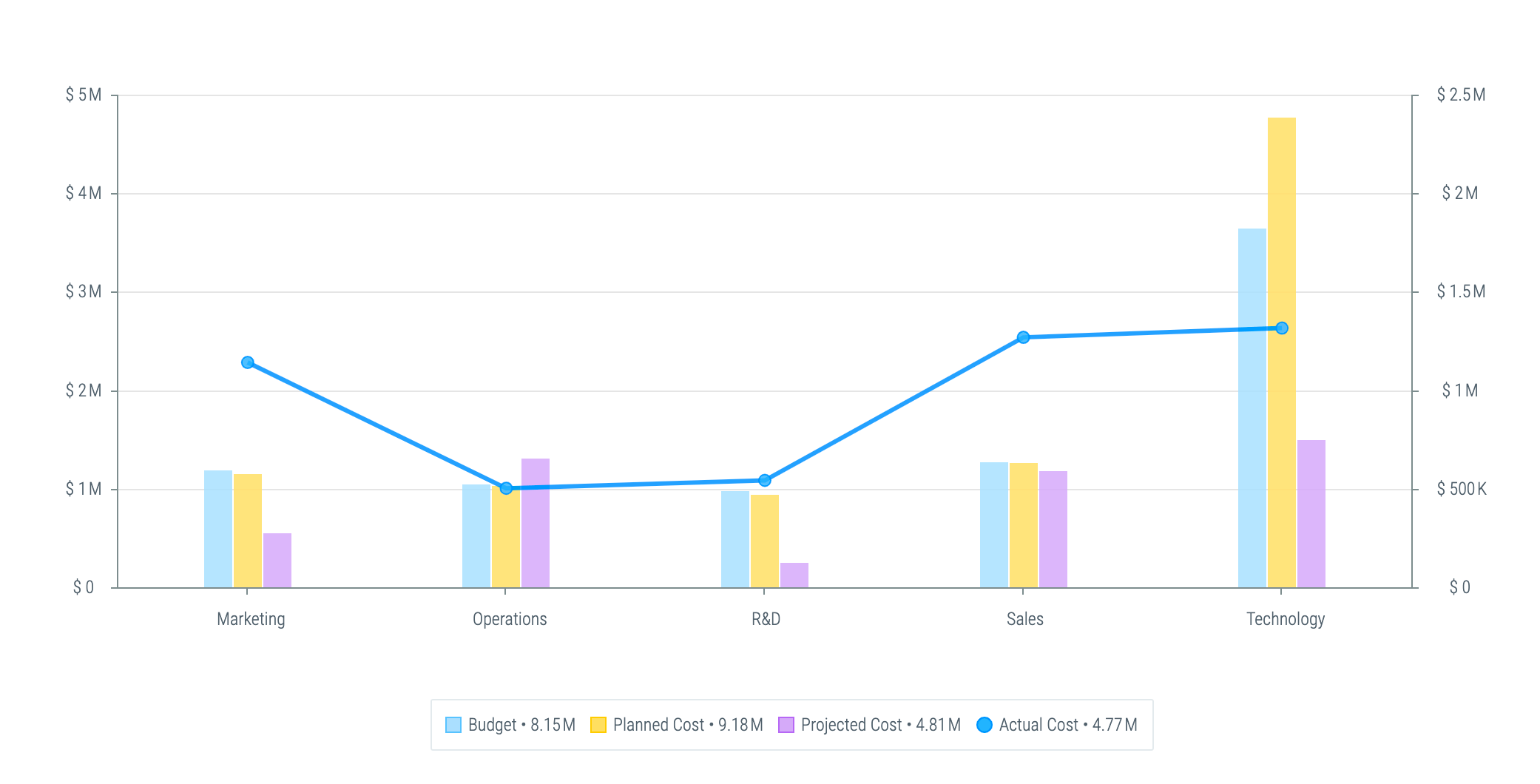
Curva S del costo
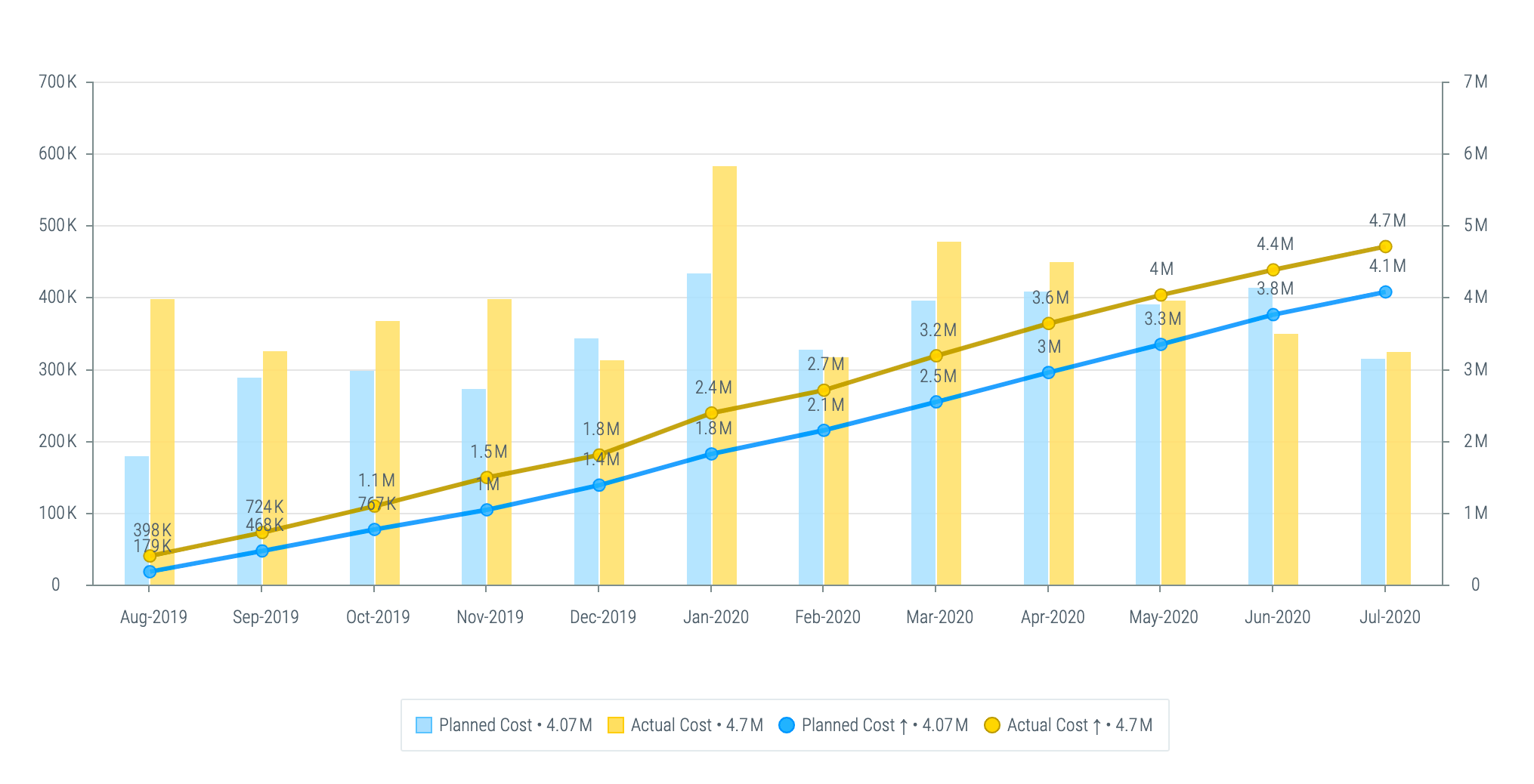
Desglose del costo mensual
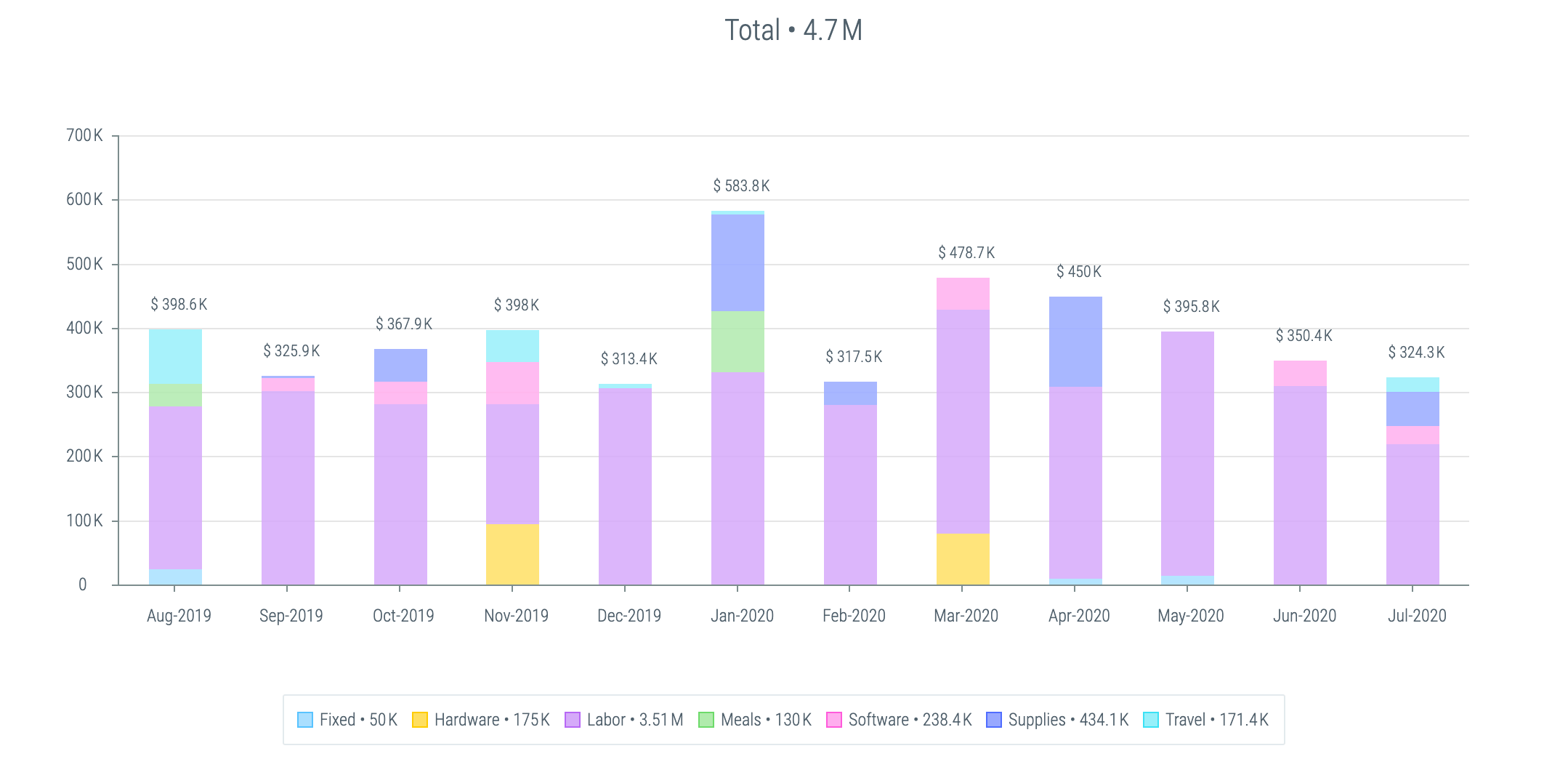
Rendimiento de los ingresos de BU & Manager
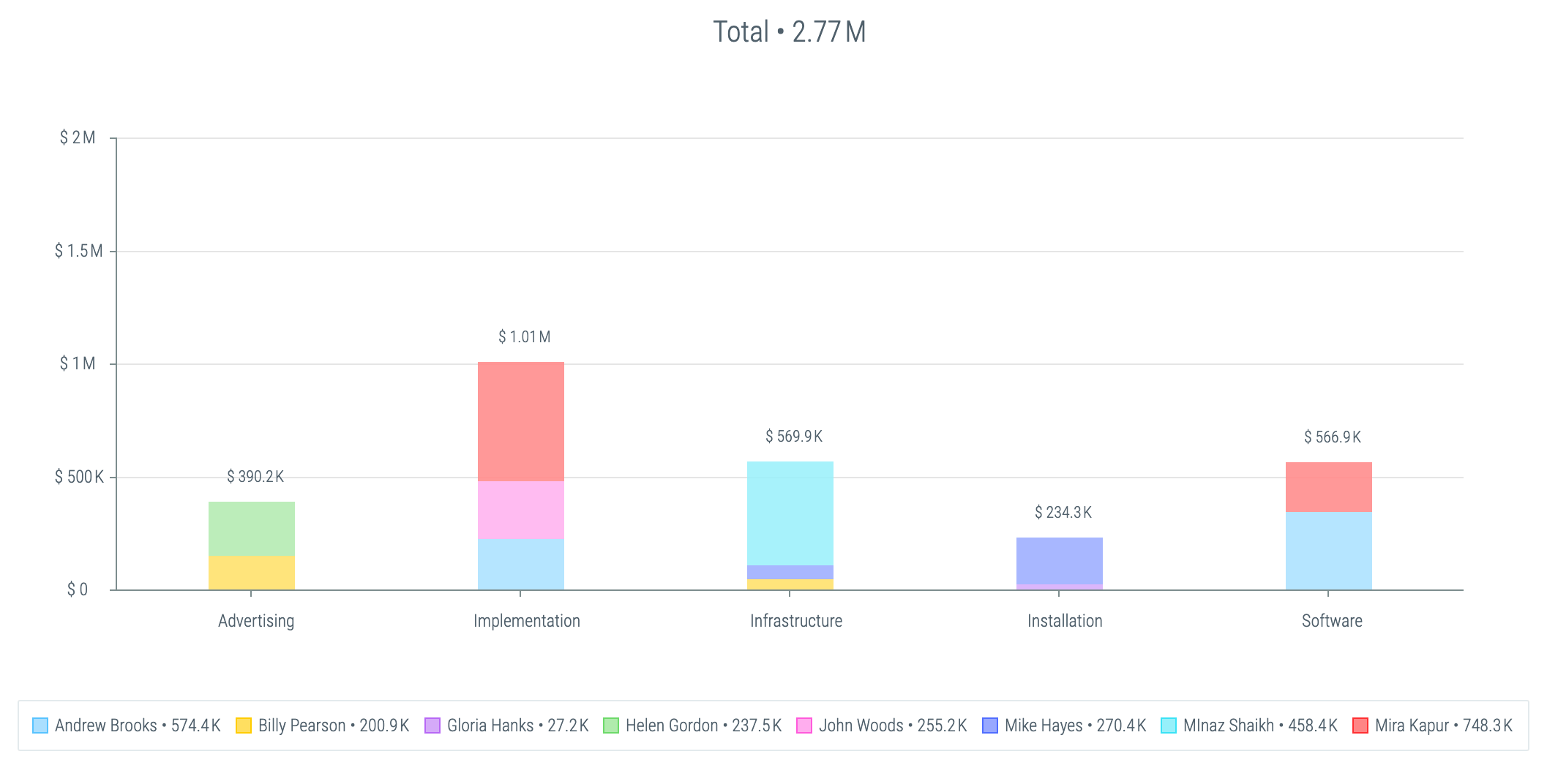
Roadmap de Producto
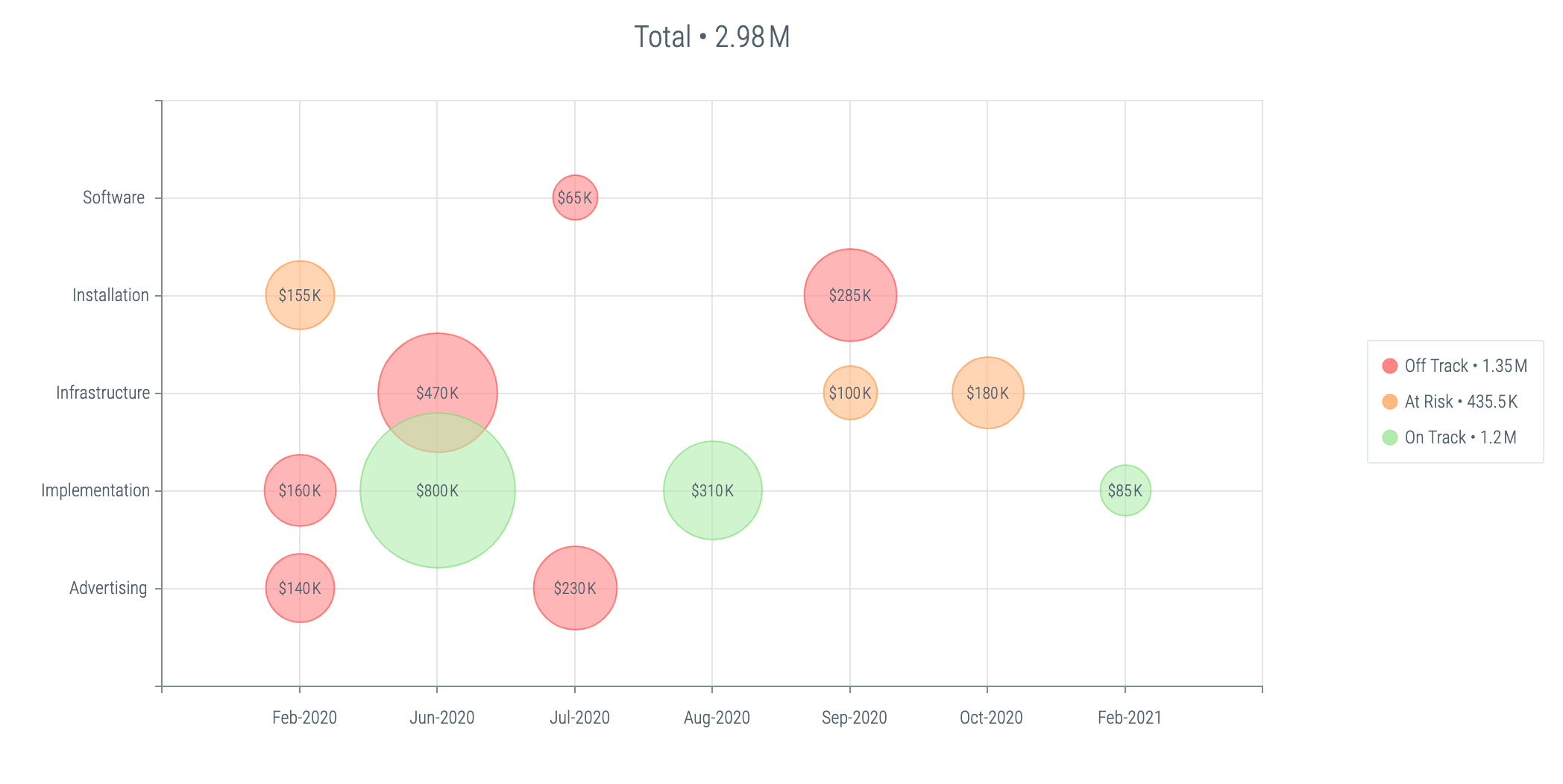
L. Obtención de ayuda
La ayuda contextual está disponible en muchas páginas que le llevarán directamente a la documentación de ese tema. Esté atento al icono como se muestra a continuación.
Para hacer una pregunta a nuestro equipo de soporte o para ir al portal de documentación, haga clic en los elementos apropiados en Menú Principal ▸ .