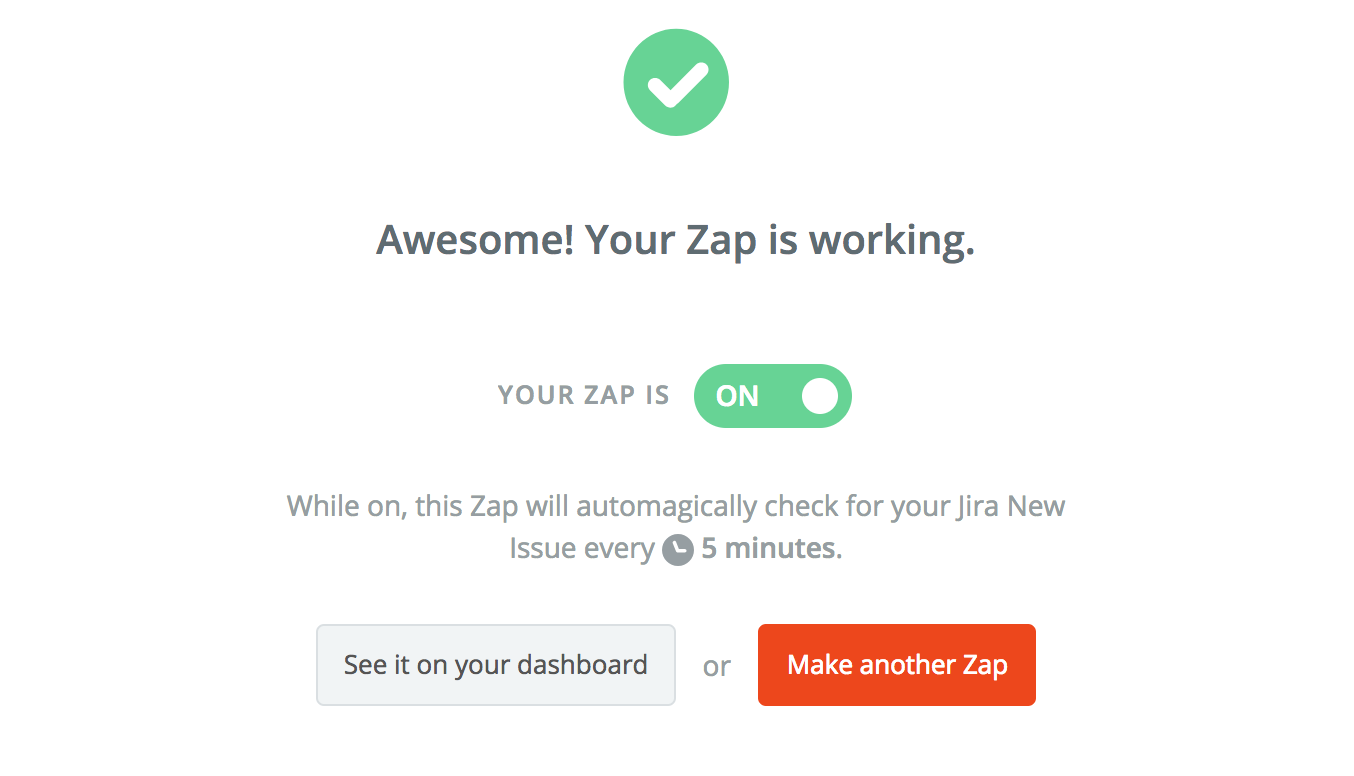Integración de Jira con Zapier
En muchas organizaciones, Jira sigue siendo el software clave para los desarrolladores, mientras que los directores de proyectos y la PMO quieren utilizar un software de gestión de proyectos y seguir teniendo visibilidad de las cargas de trabajo de los recursos.
Con esta integración, podrá crear automáticamente tareas en Celoxis cuando se crean problemas en Jira. Además, cuando se actualizan las ediciones en Jira, las tareas correspondientes en Celoxis se actualizará automáticamente.
Zapier
Celoxis se integra con Jira y con muchas otras aplicaciones que usan Zapier. Zapier es un servicio basado en la nube que permite construir potentes integraciones entre diferentes sistemas sin necesidad de escribir código. Para más información, visite su sitio web: zapier.com.
Zap
Una automatización en el Zapier se llama zap. Un zap conecta dos aplicaciones - una aplicación de disparo y una aplicación de acción. La aplicación de disparo notifica al zap sobre un evento y el zap entonces realiza una acción en la aplicación de acción. En nuestro caso, la aplicación de activación es Jira porque notificará a nuestro zap cuando se cree o actualice un problema. La aplicación de acción, en nuestro caso, se debe a Celoxisque es ahí donde nuestro zap creará y actualizará las tareas. En esta guía, construiremos dos zaps:
- Zap #1 - cuando se crea una incidencia en Jira, crear una tarea en Celoxis.
- Zap #2 - cuando se actualiza una incidencia en jira, se actualiza la tarea correspondiente en Celoxis.
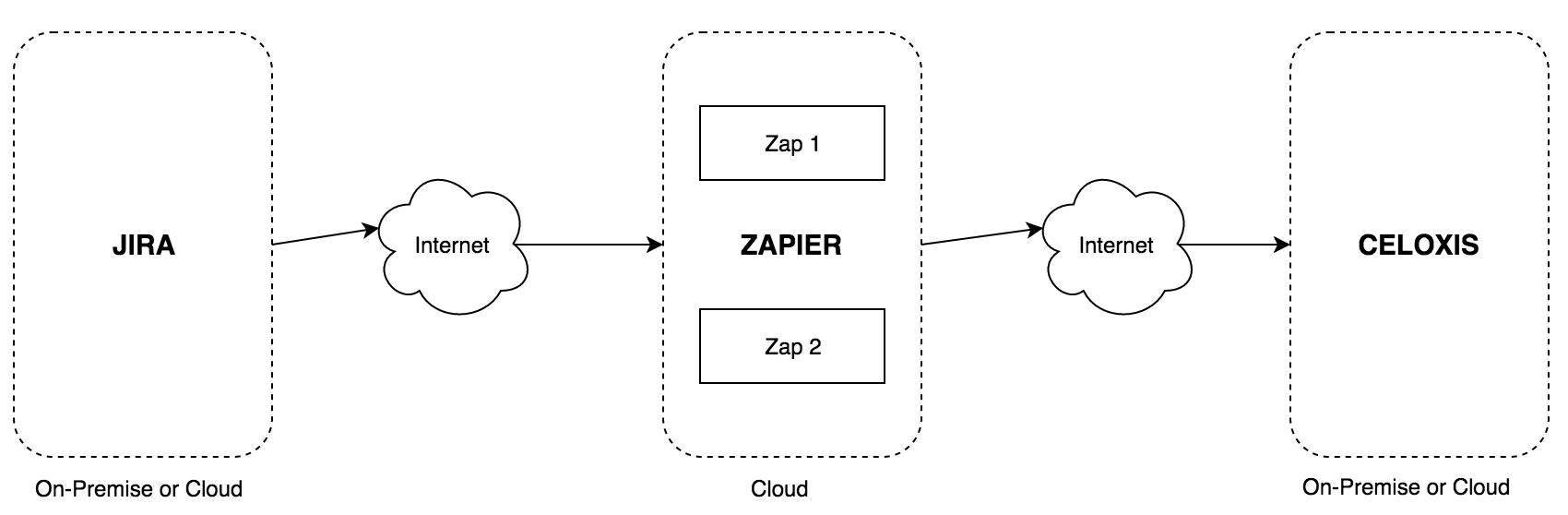 En el diagrama de arriba, se puede ver que Jira e Celoxisincluso puede estar en nuestra intranet siempre y cuando tengan acceso desde Internet. Puede ser posible configurar el acceso a Internet sólo desde el Zapier.
En el diagrama de arriba, se puede ver que Jira e Celoxisincluso puede estar en nuestra intranet siempre y cuando tengan acceso desde Internet. Puede ser posible configurar el acceso a Internet sólo desde el Zapier.
Zap #1 - Nuevo número en Jira → Crear tarea en Celoxis
Hacer un zapato

Seleccione Jira como la aplicación de lanzamiento
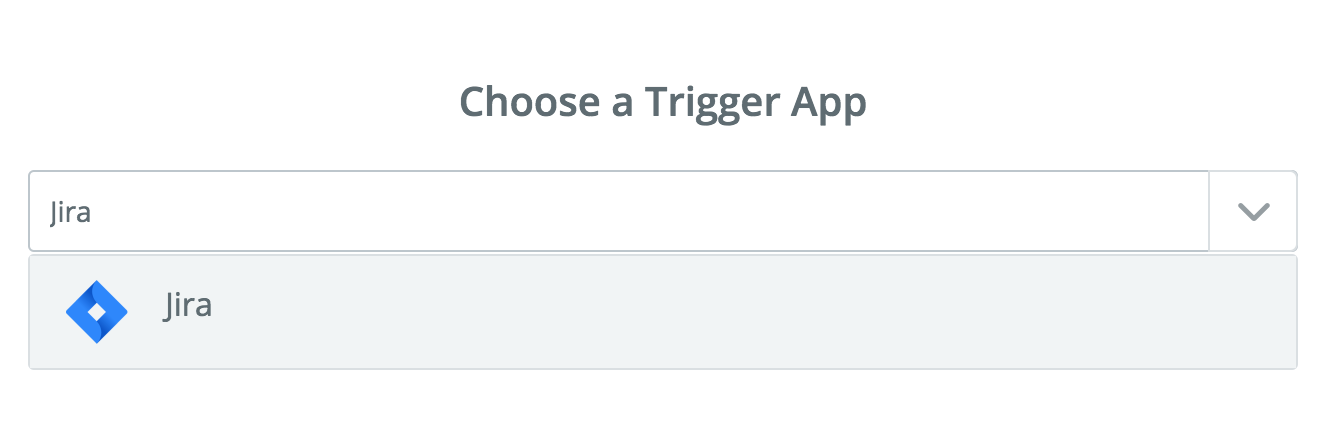
Seleccione el disparador de jira "New Issue".
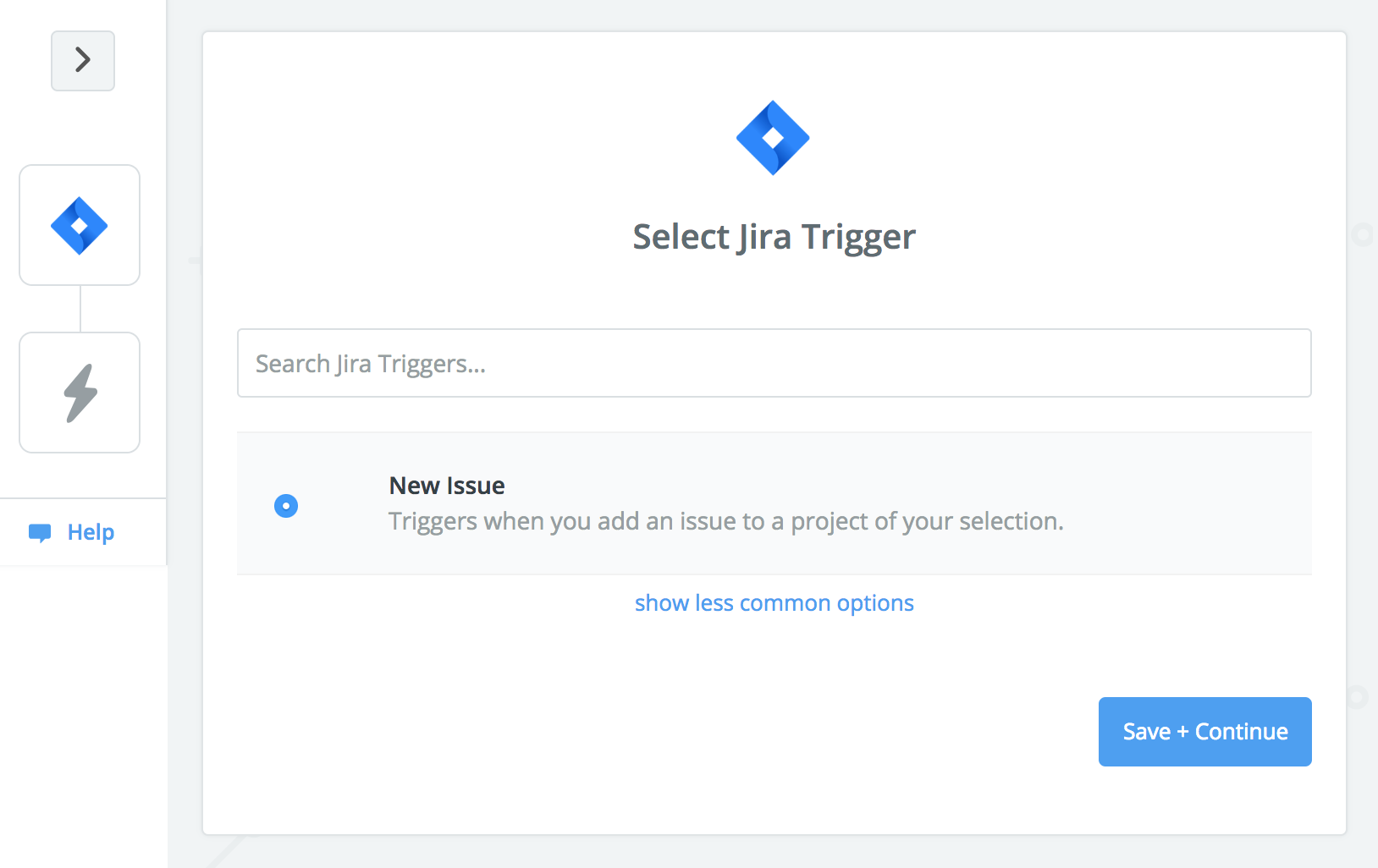
Conecta con Jira
Si utiliza el Zapier y se ha conectado con Jira, puede utilizar esa cuenta. De lo contrario, haga clic en Conectar una cuenta para crear una nueva conexión con Jira.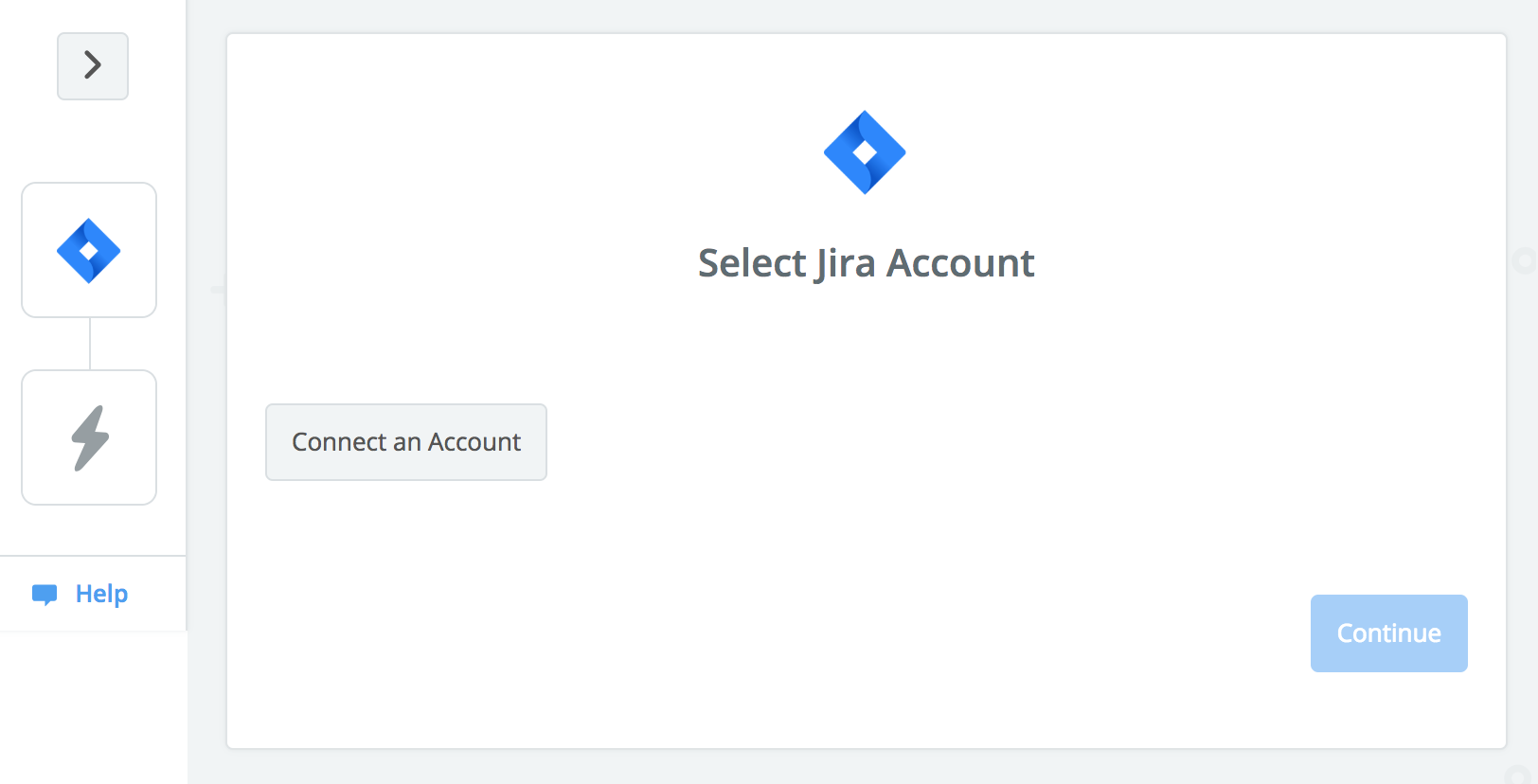
Introduzca las credenciales de Jira
Observe la barra oblicua al final de la Url de la base.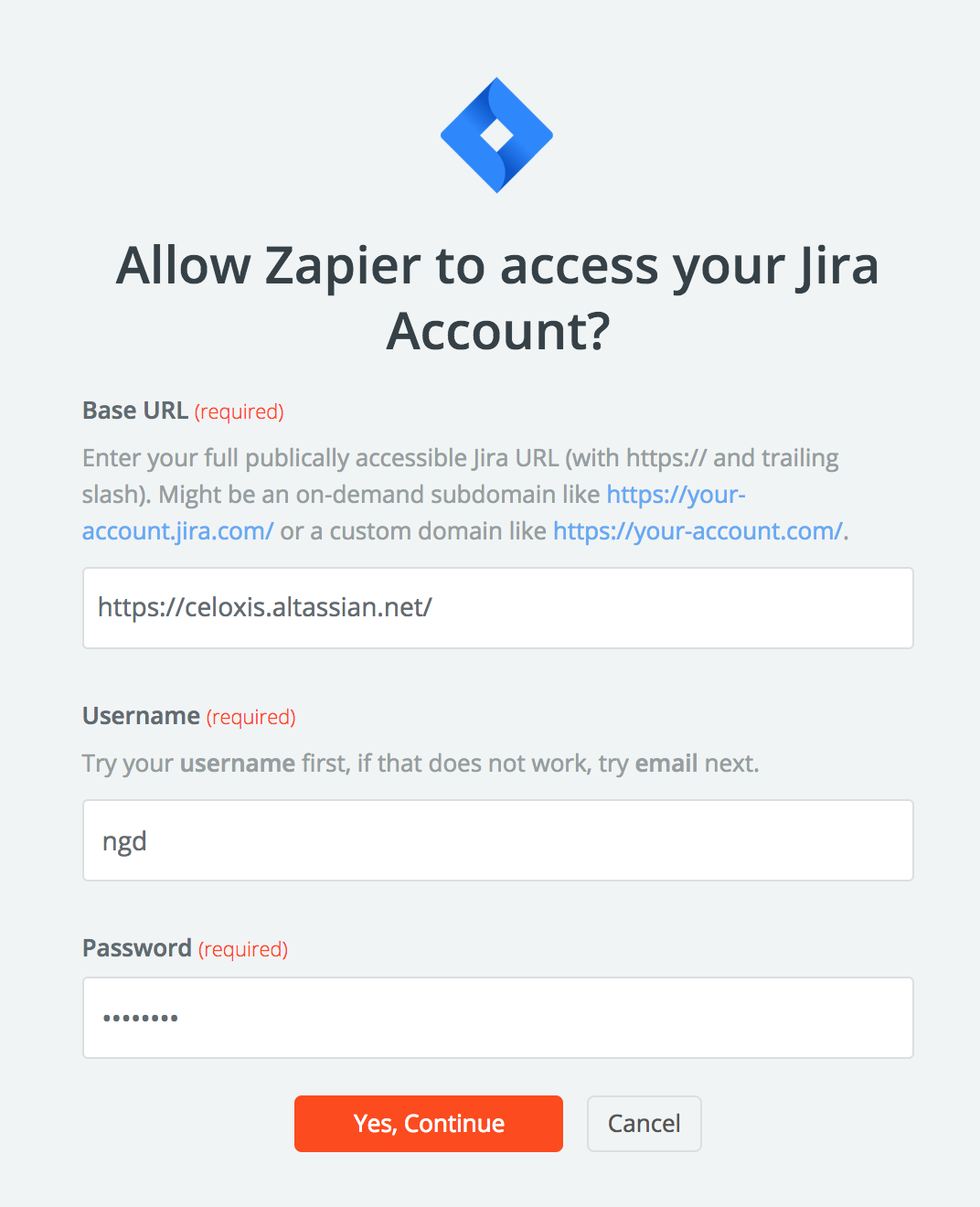
Pruebe su conexión recién añadida
Haga clic en el botón Prueba para verificar la validez de las credenciales.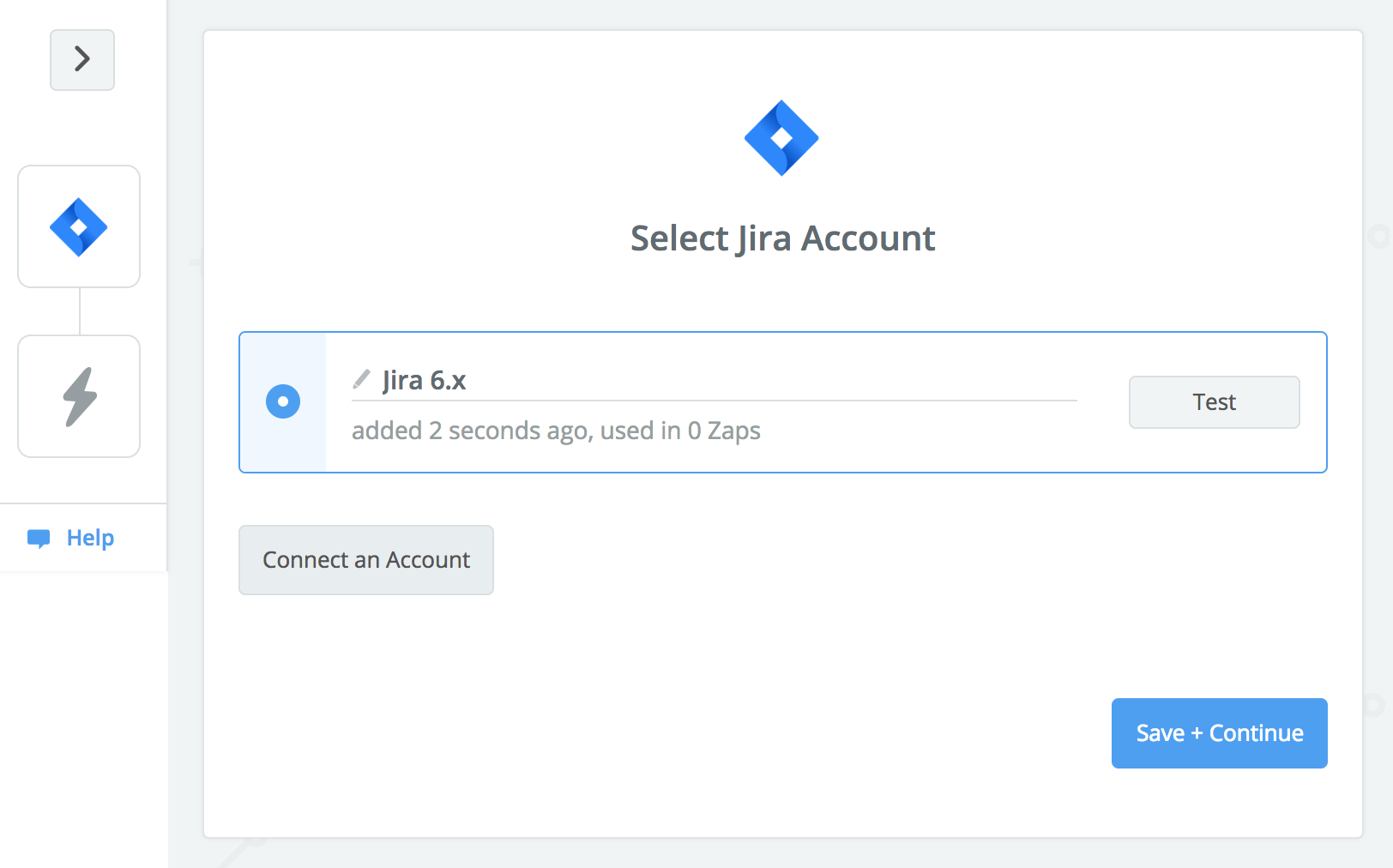
Su conexión es válida
Si no es válido, introduzca los datos correctos e inténtelo de nuevo.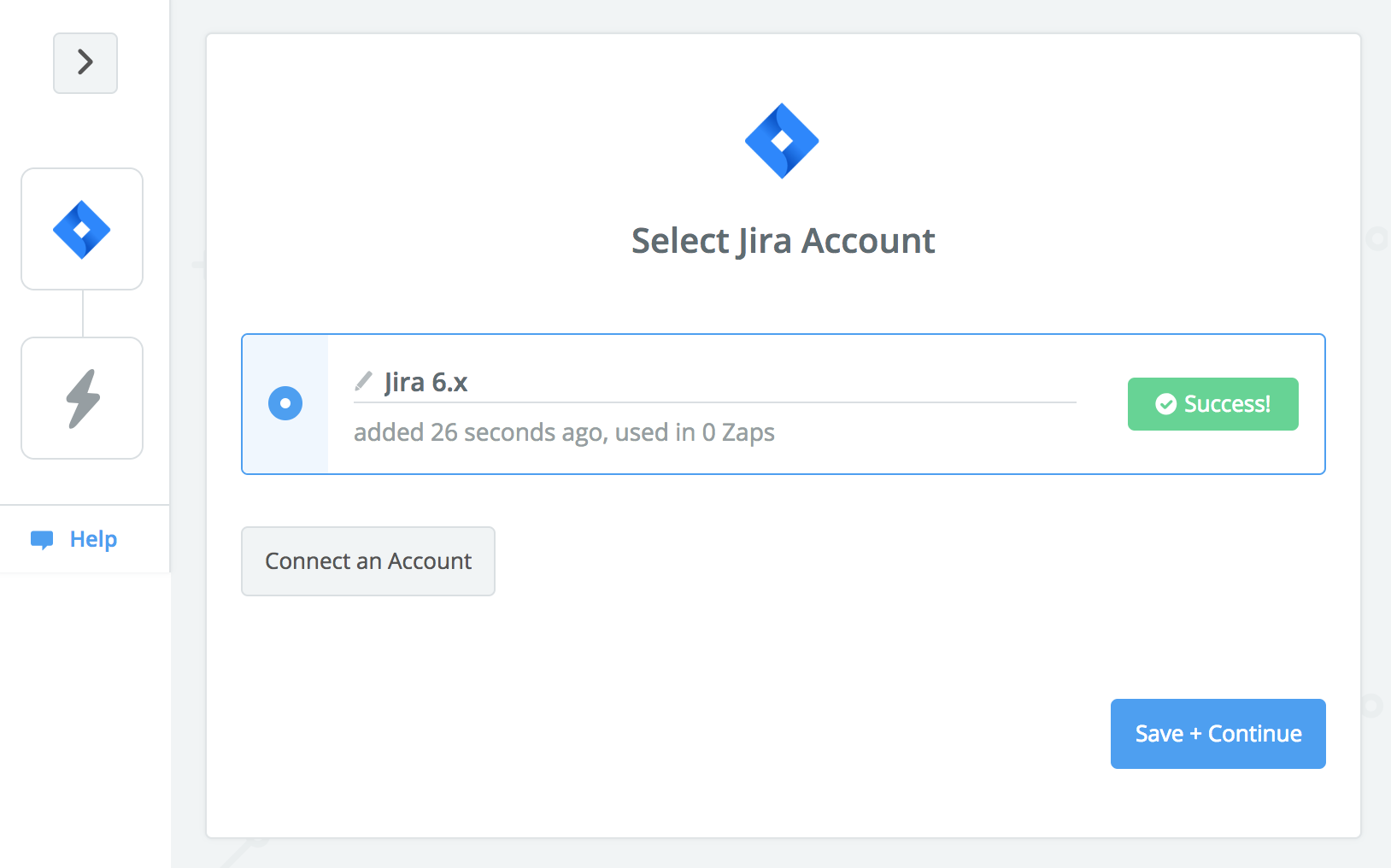
Seleccione un proyecto Jira
Sólo los temas de este proyecto serán monitoreados por este Zap.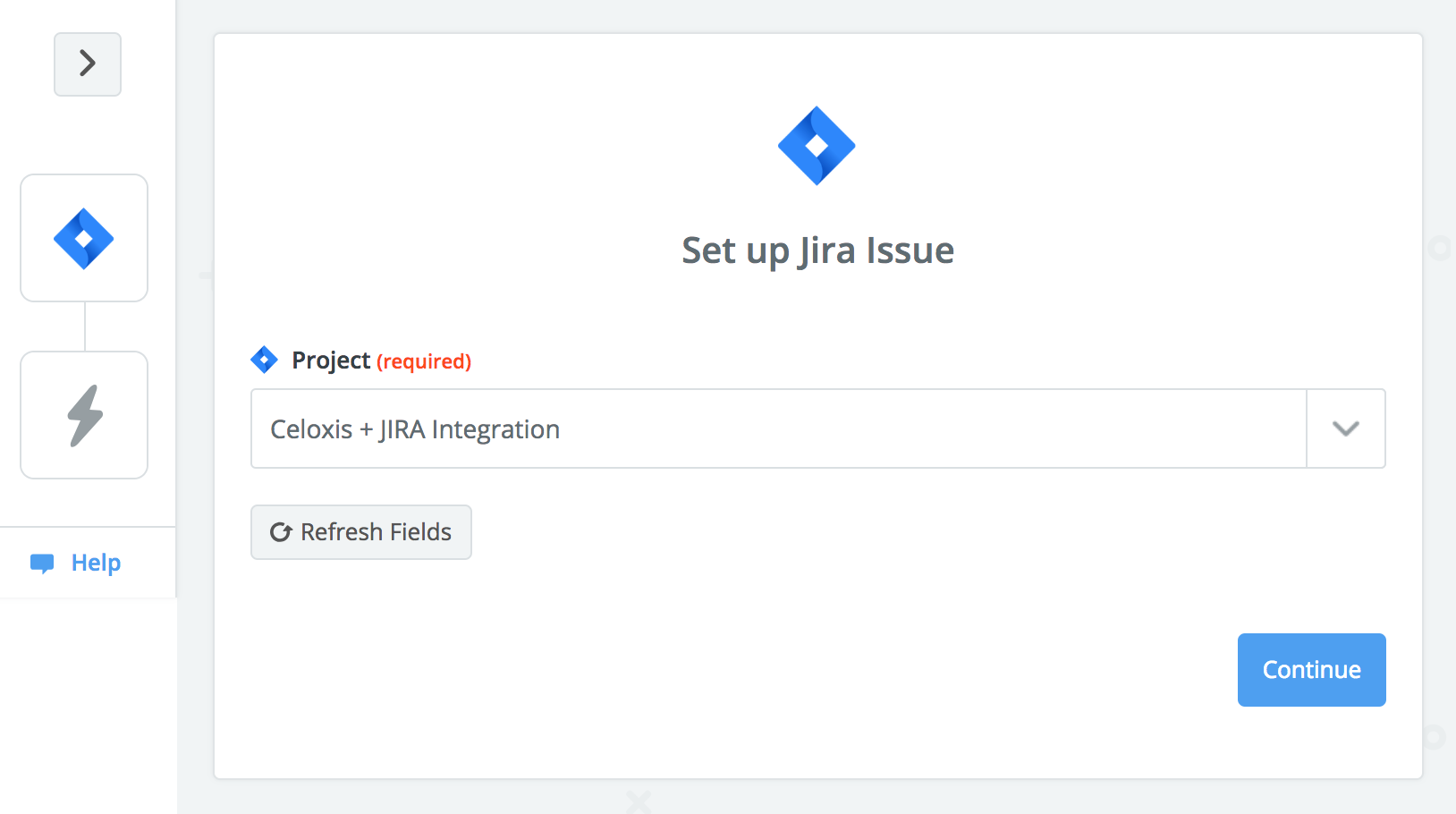
Escoge una muestra de Jira
Elija un número de muestra con la mayor cantidad de detalles. Los campos de este ejemplar de muestra serán útiles más adelante.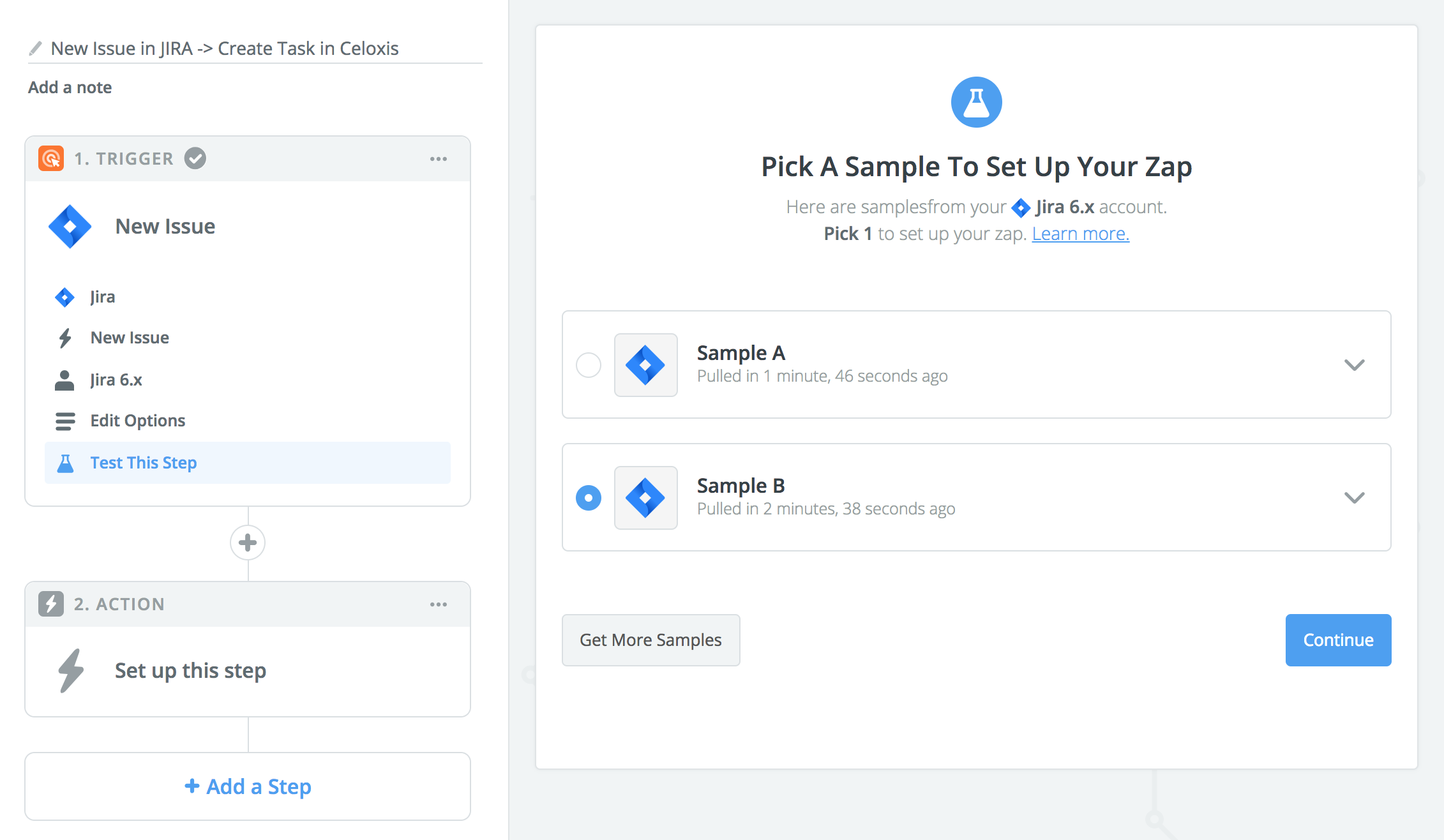
Elija Celoxiscomo aplicación de acción
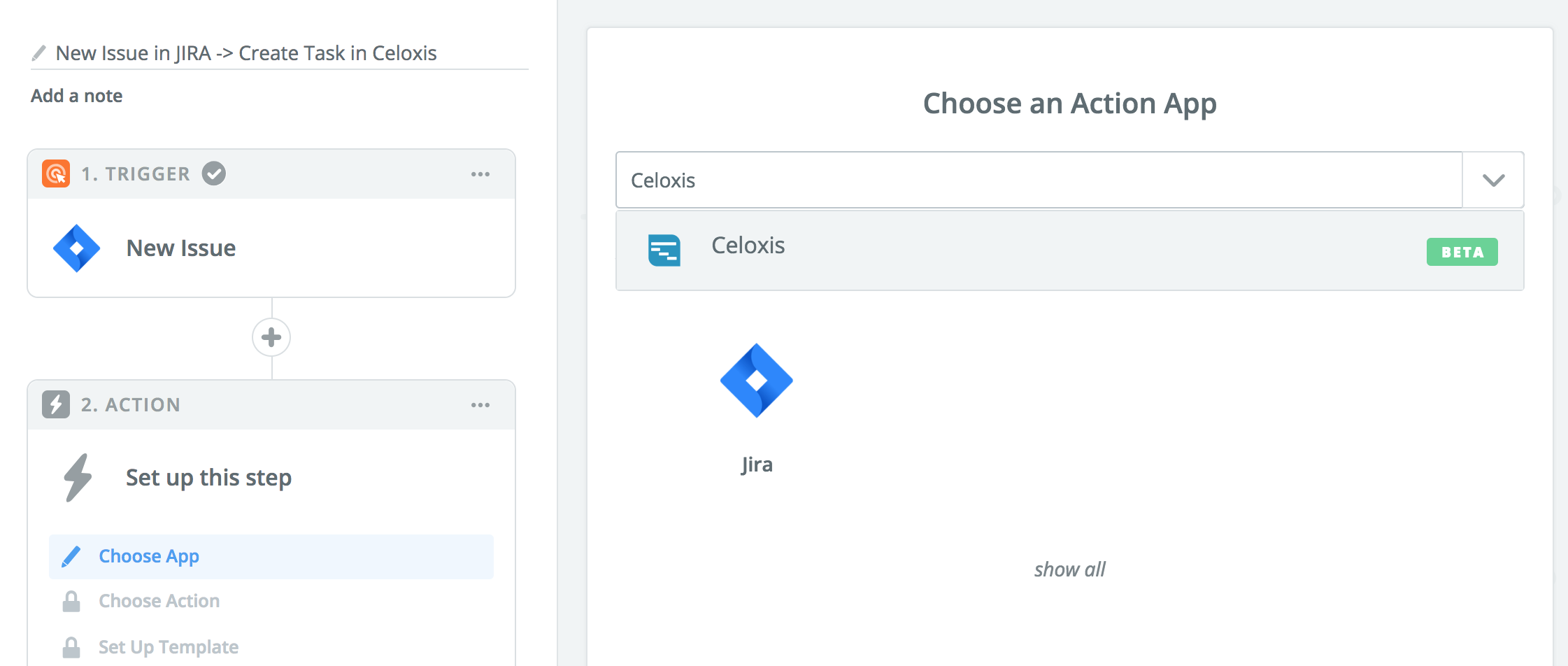
Seleccione la acción "Crear tarea".
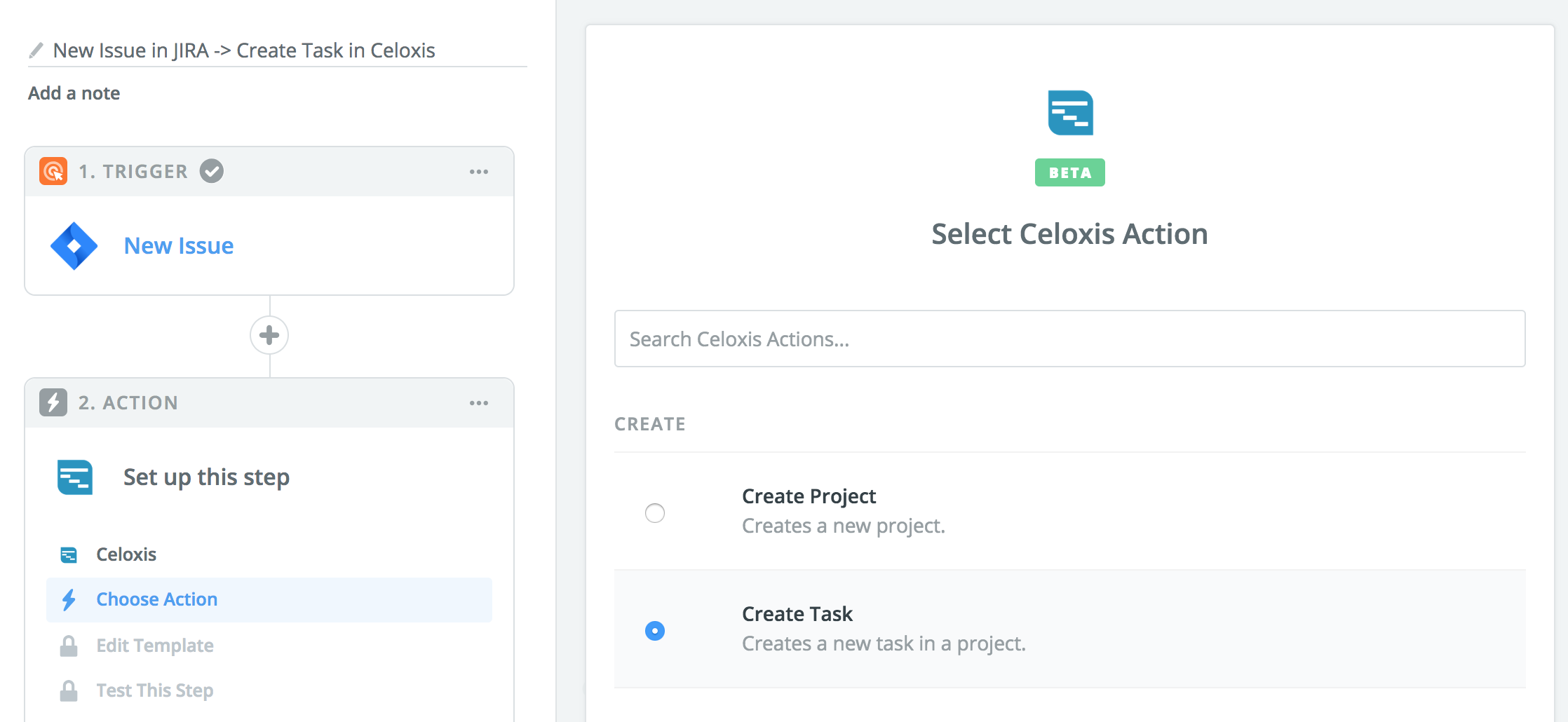
Conectar con Celoxis
Haga clic en Conectar una cuenta para introducir los detalles de su conexión.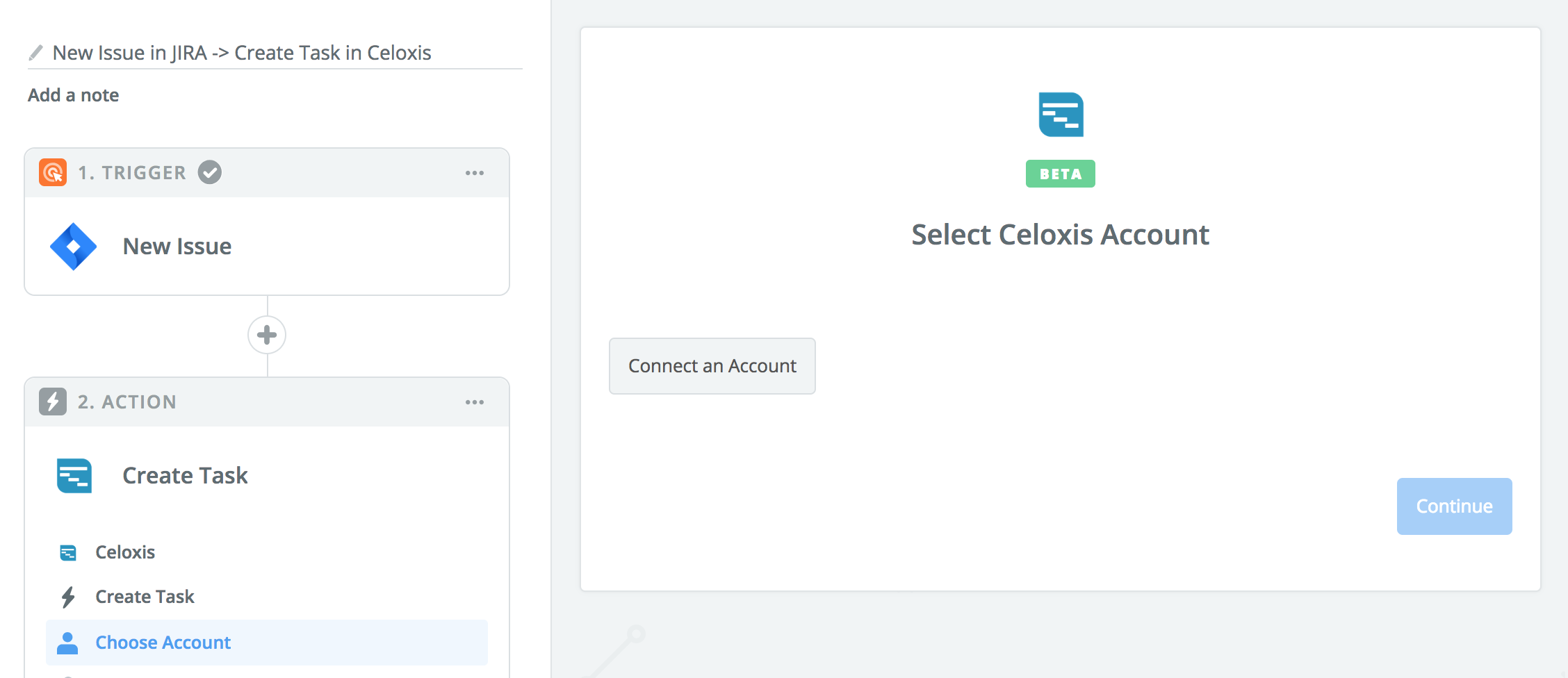
Introduzca sus datos de conexión
Utilice su clave API de Celoxis o genere una nueva clave API. Para generar una clave de API, lea el Autenticación de Zapier sección.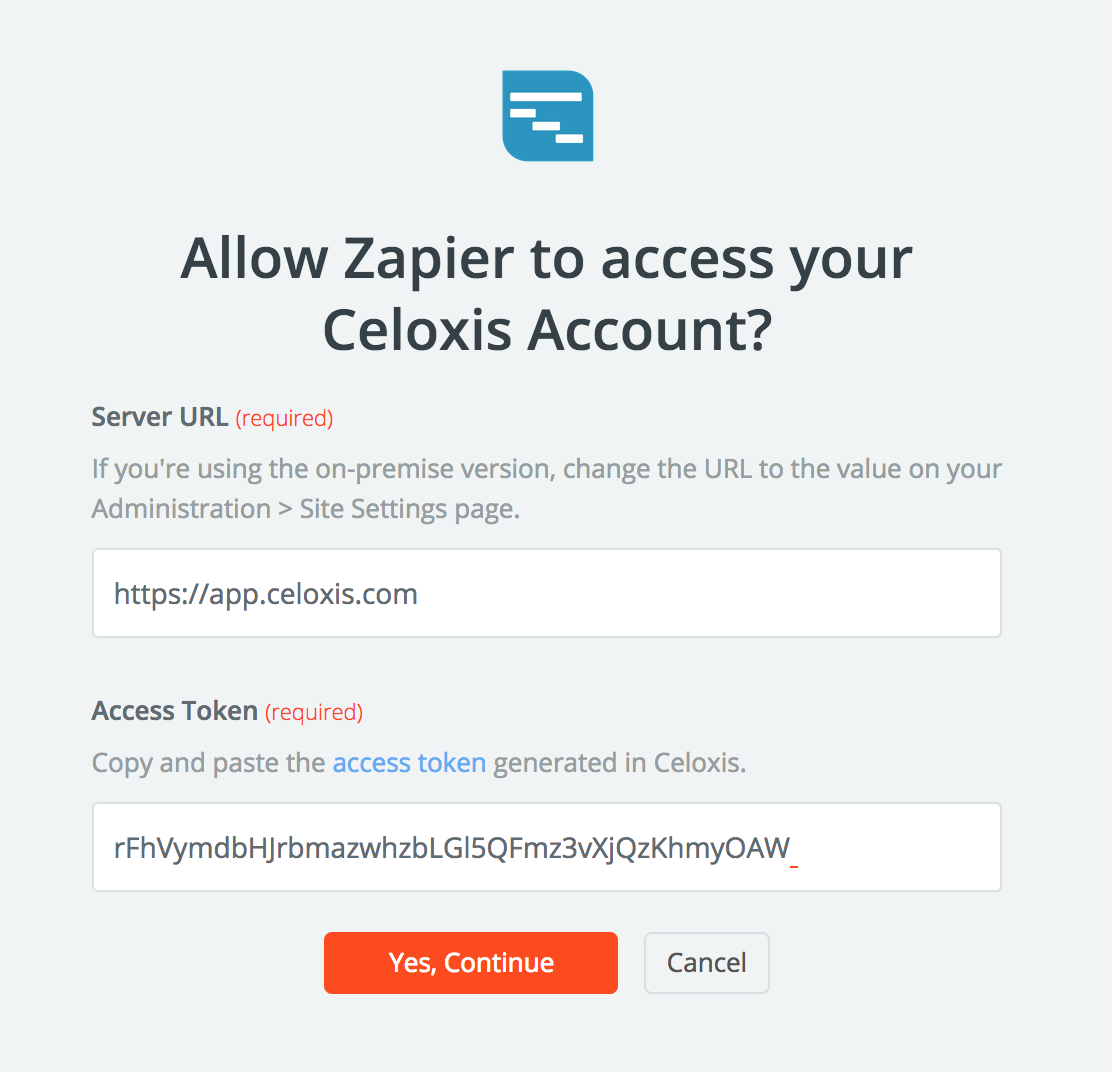
Pruebe la conexión recién añadida
Haga clic en el botón Prueba para verificar la validez de las credenciales.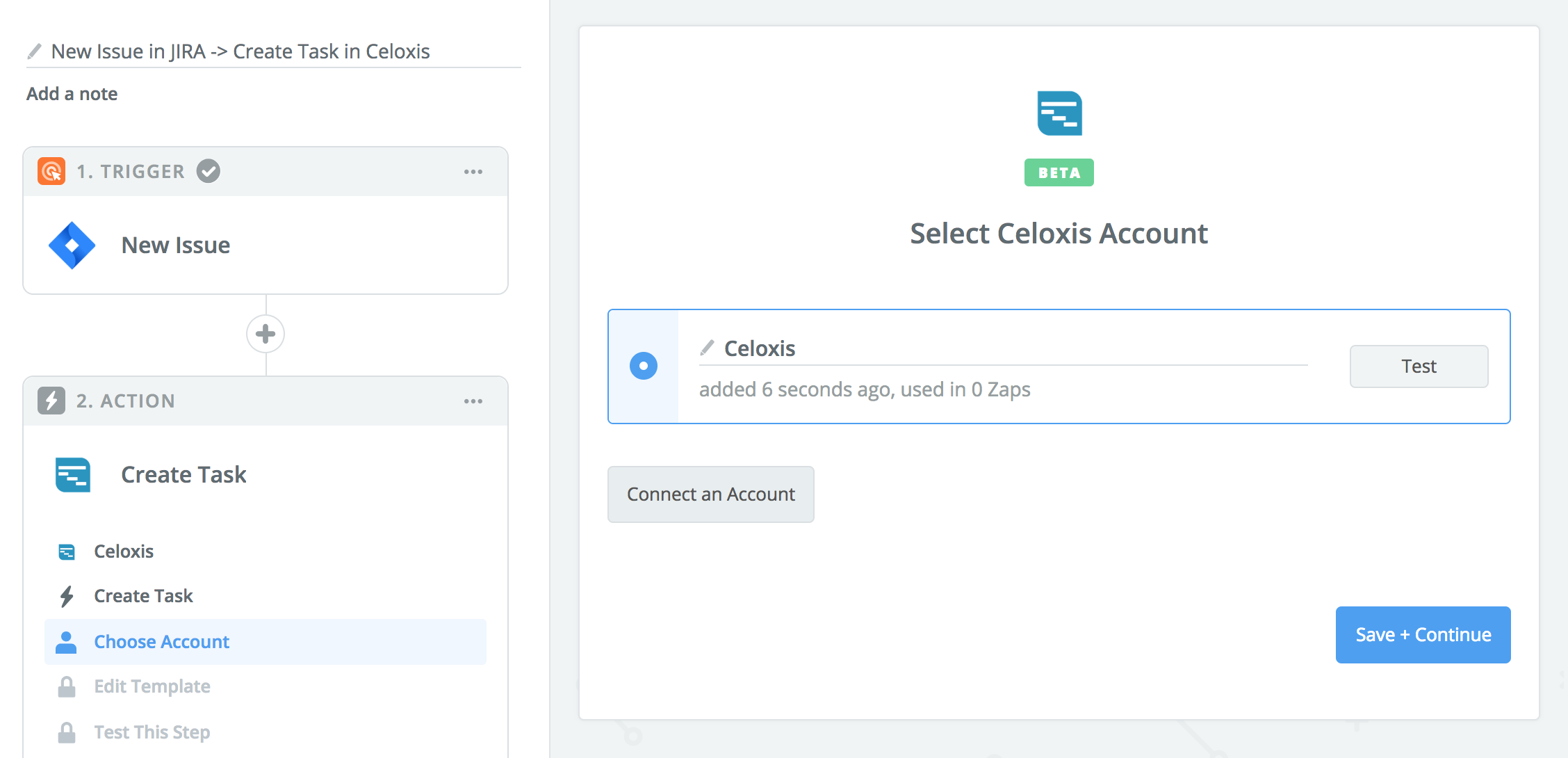
Su conexión es válida
Si no es válido, introduzca los datos correctos e inténtelo de nuevo.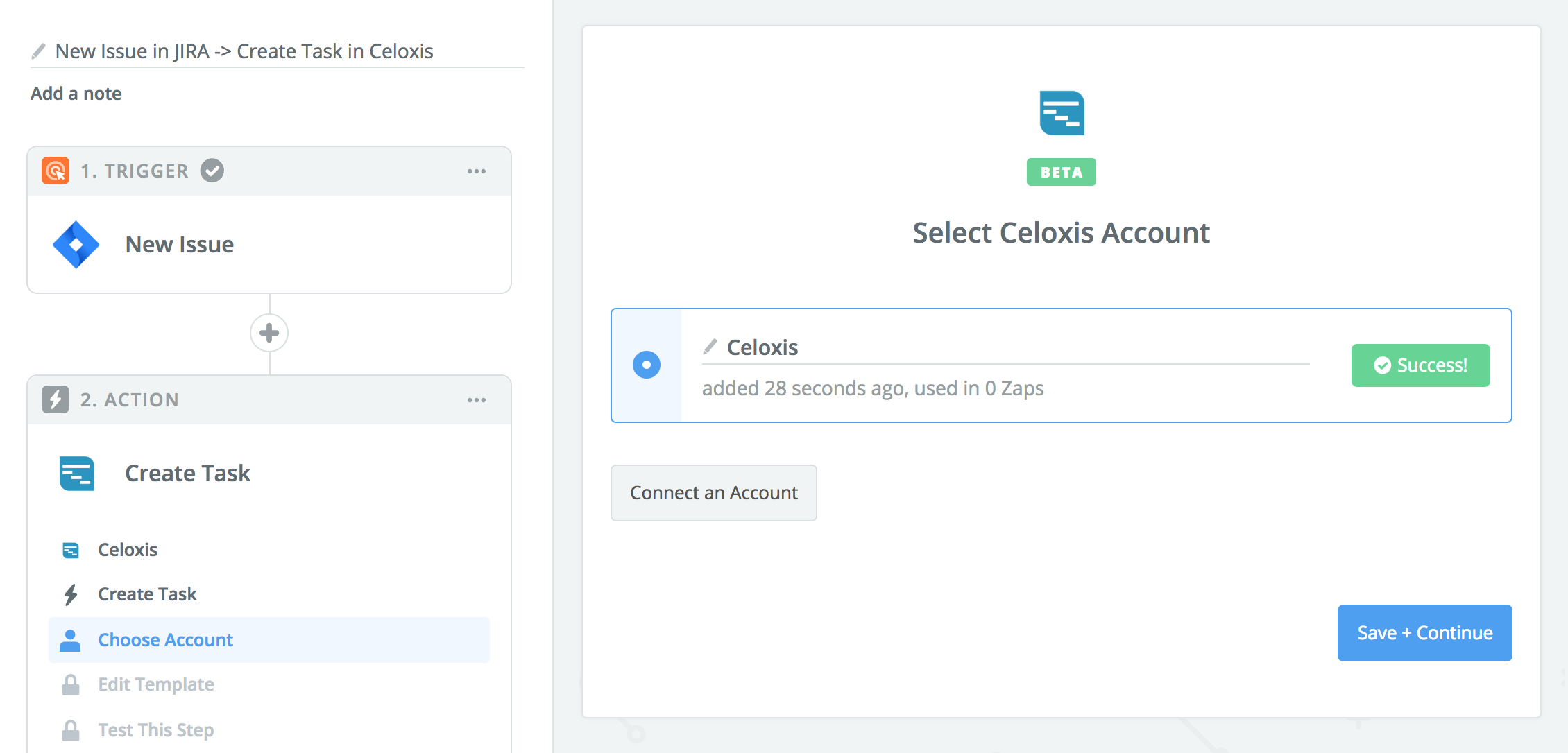
Mapee los campos de Jira a los campos de la Tarea
La tarea que se creará en Celoxistendrá campos según el mapeo que usted establezca. A continuación se muestra un ejemplo de mapeo. El más importante de ellos es el campo Clave Externa. Esto debe ser asignado al campo de la llave de Jira. Si no se configura esto, los 2nd zap no funcionará correctamente. El resto de las cartografías son muy avanzadas.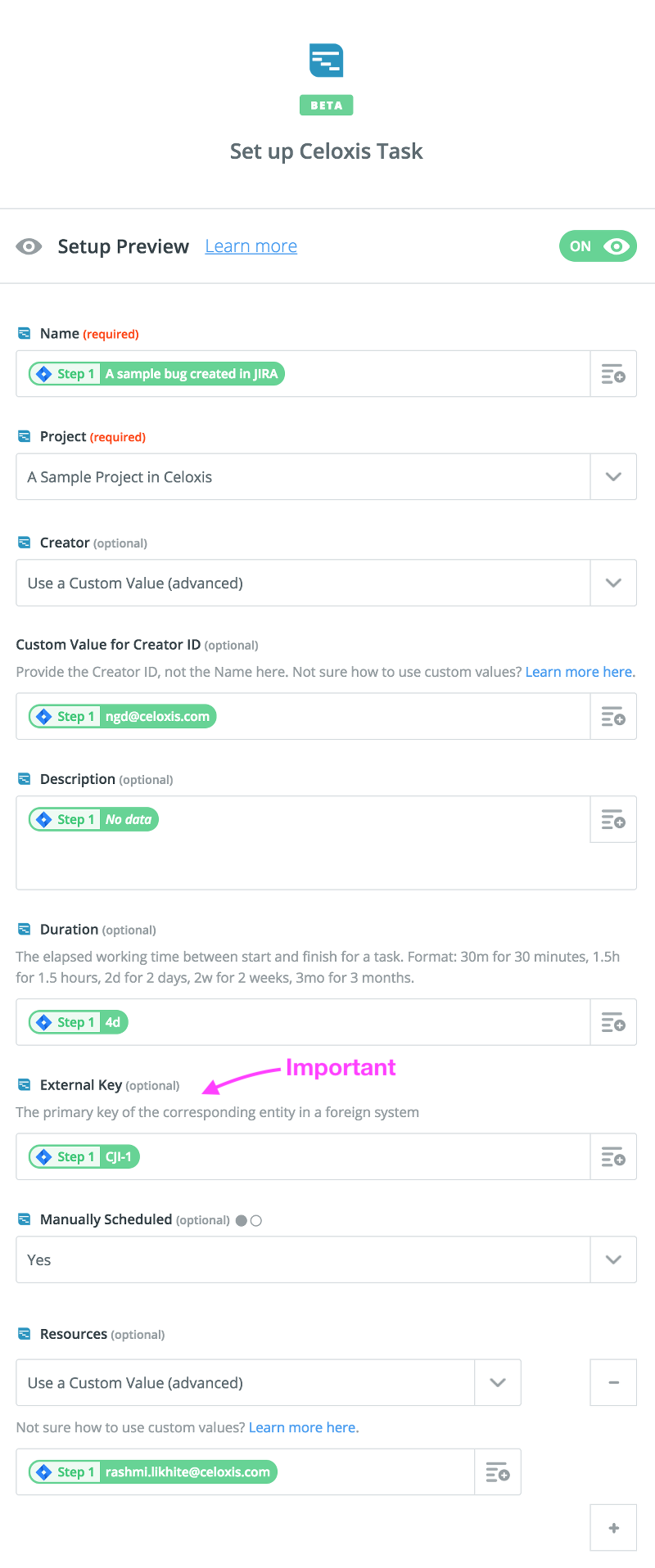
Pruebe este Zap
Esto creará una tarea en Celoxis.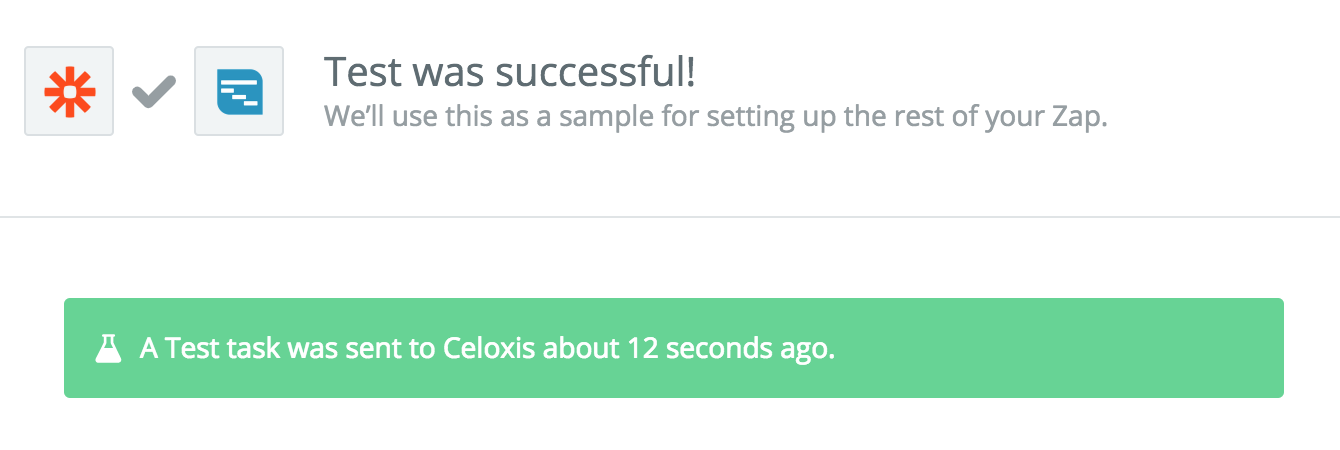
Enciende este Zap
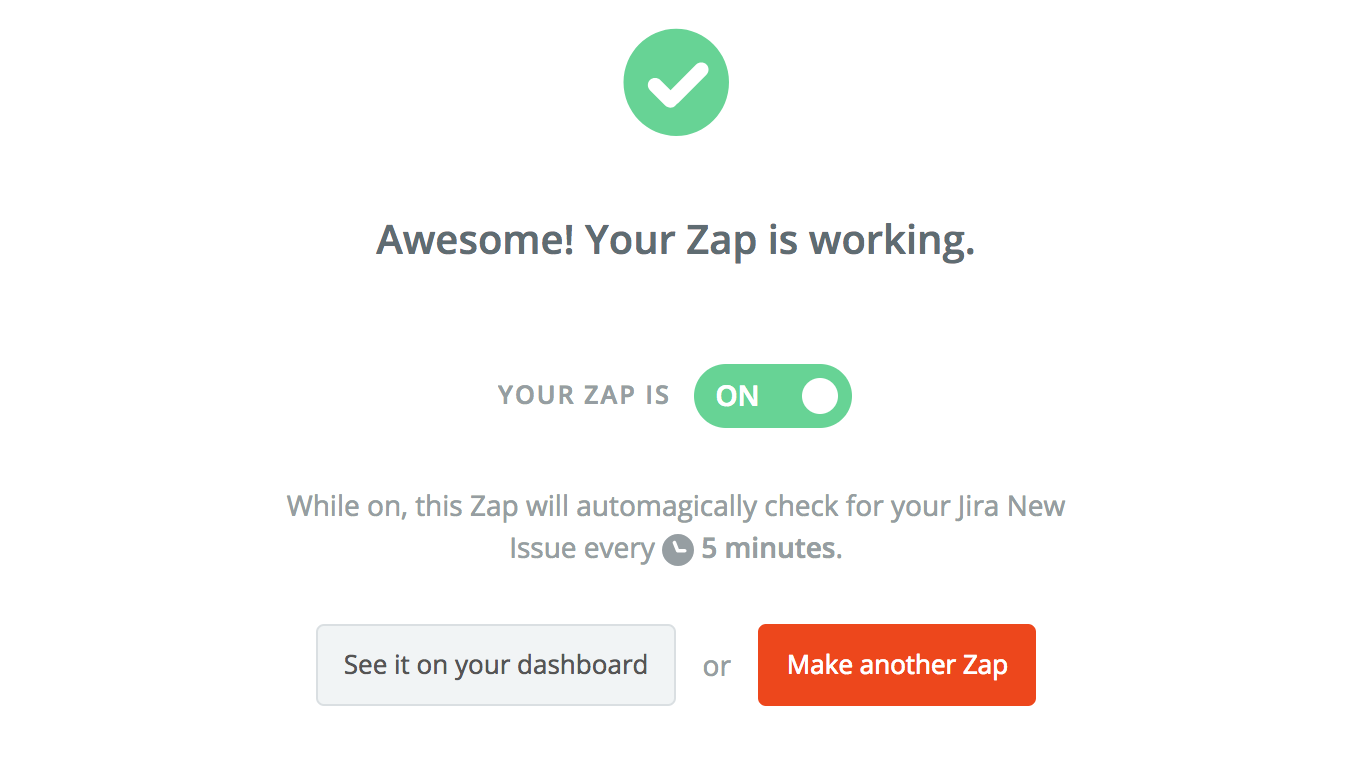
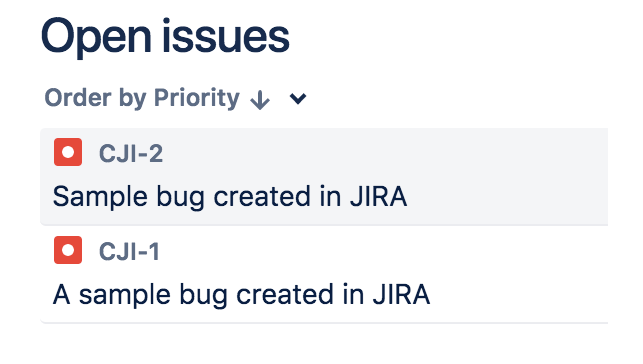
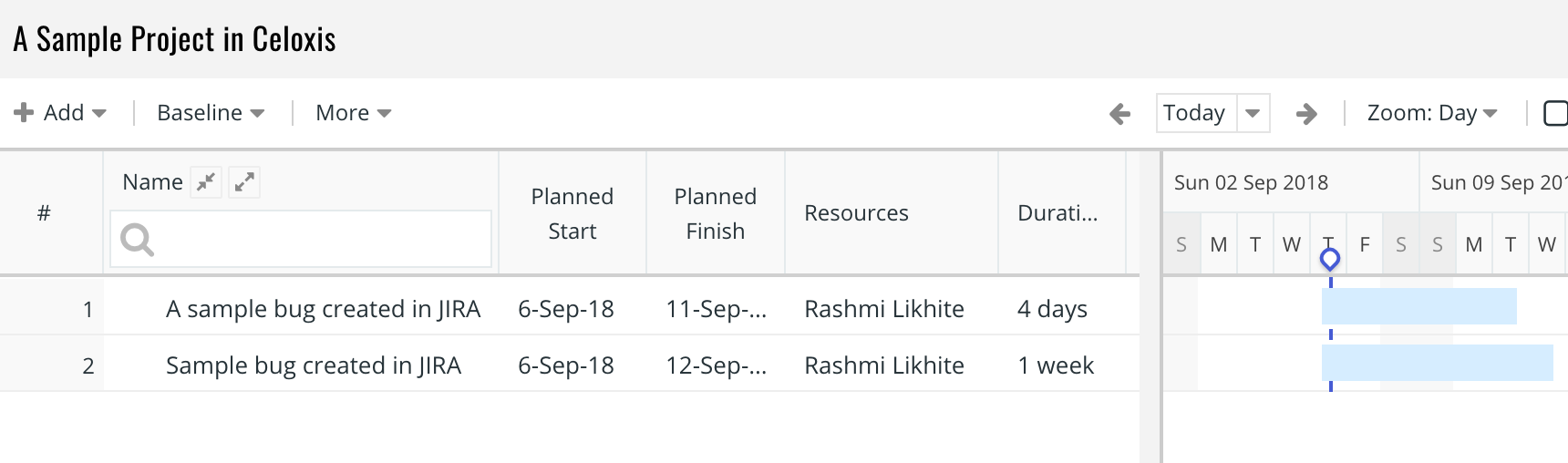
Zap #2 - Edición actualizada en Jira → Actualizar tarea en Celoxis
Hacer un zapato

Seleccione Jira como la aplicación desencadenante
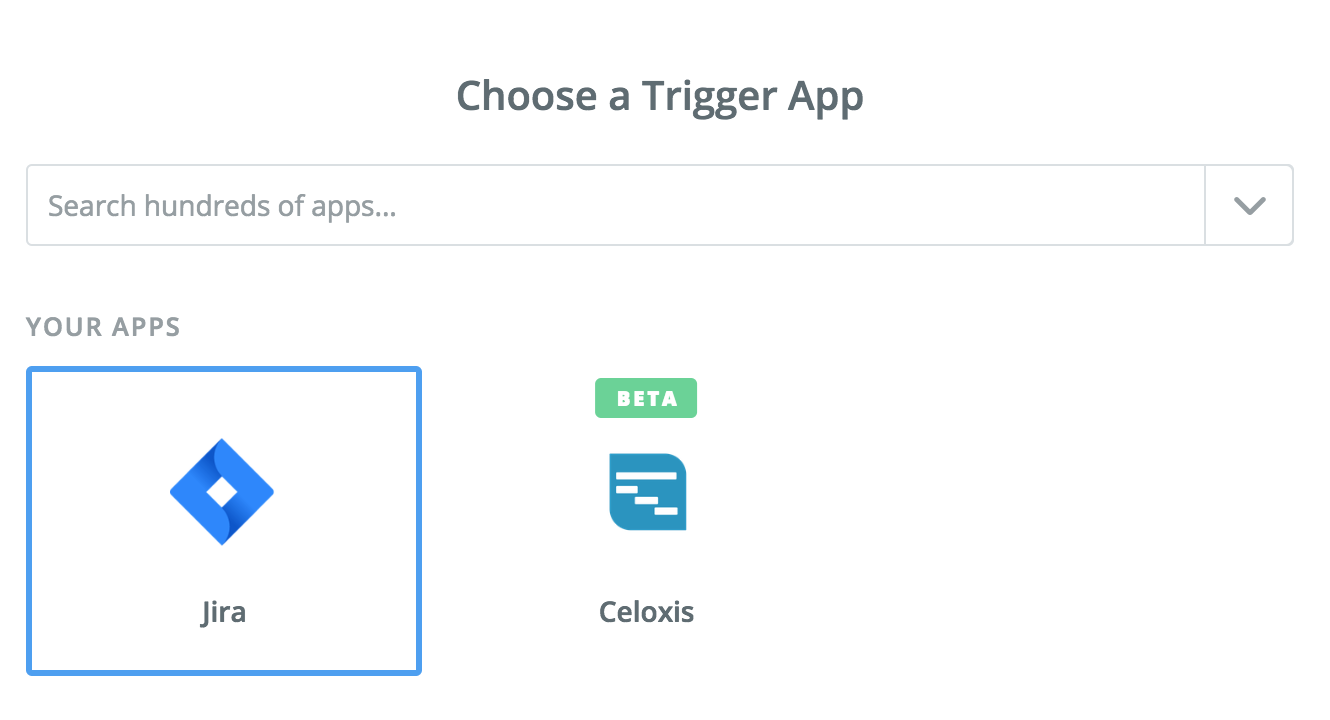
Seleccione el disparador de Jira "Edición actualizada".
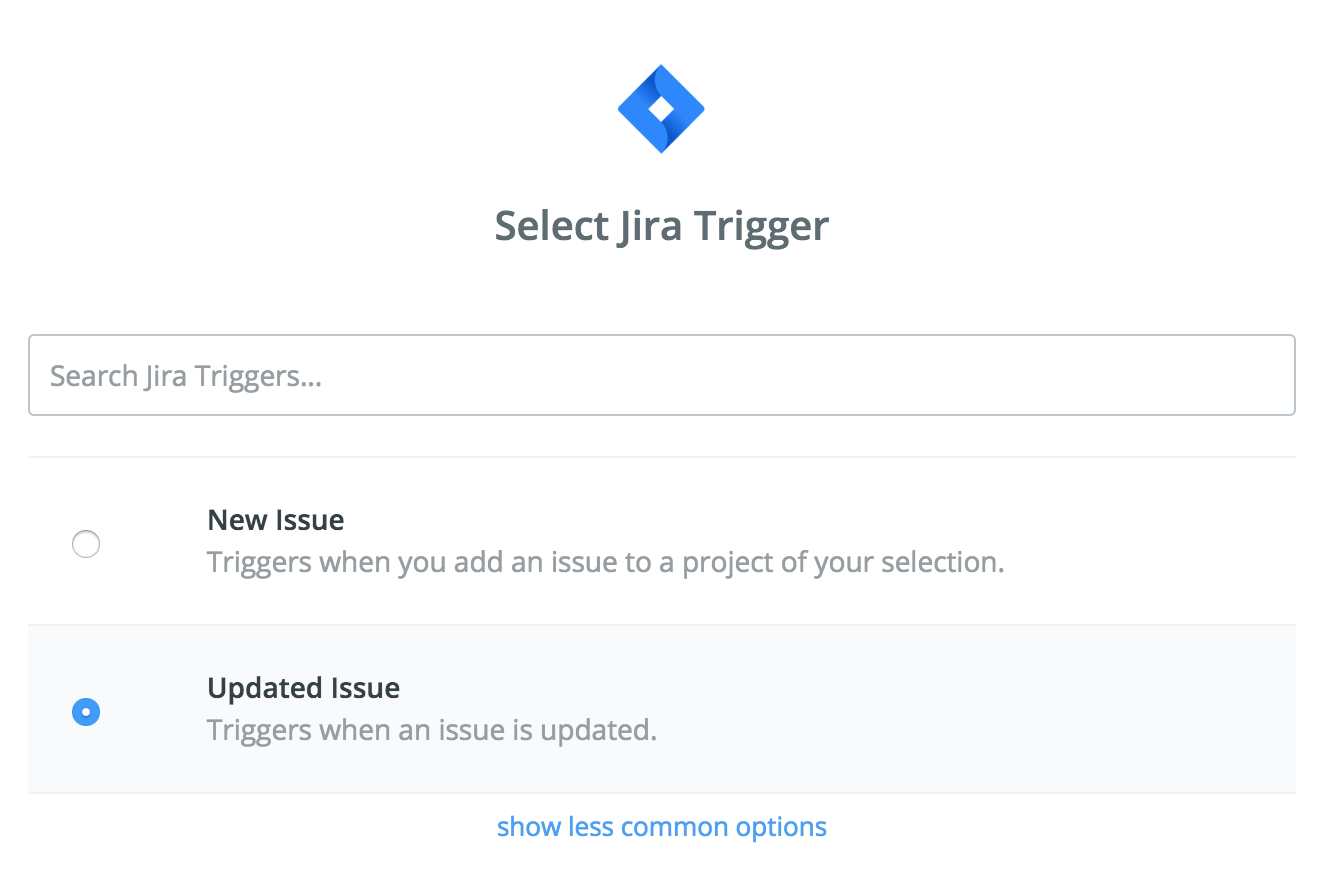
Seleccione la cuenta de Jira
Si tiene más de una conexión, utilice la misma cuenta que creó para la primera aplicación.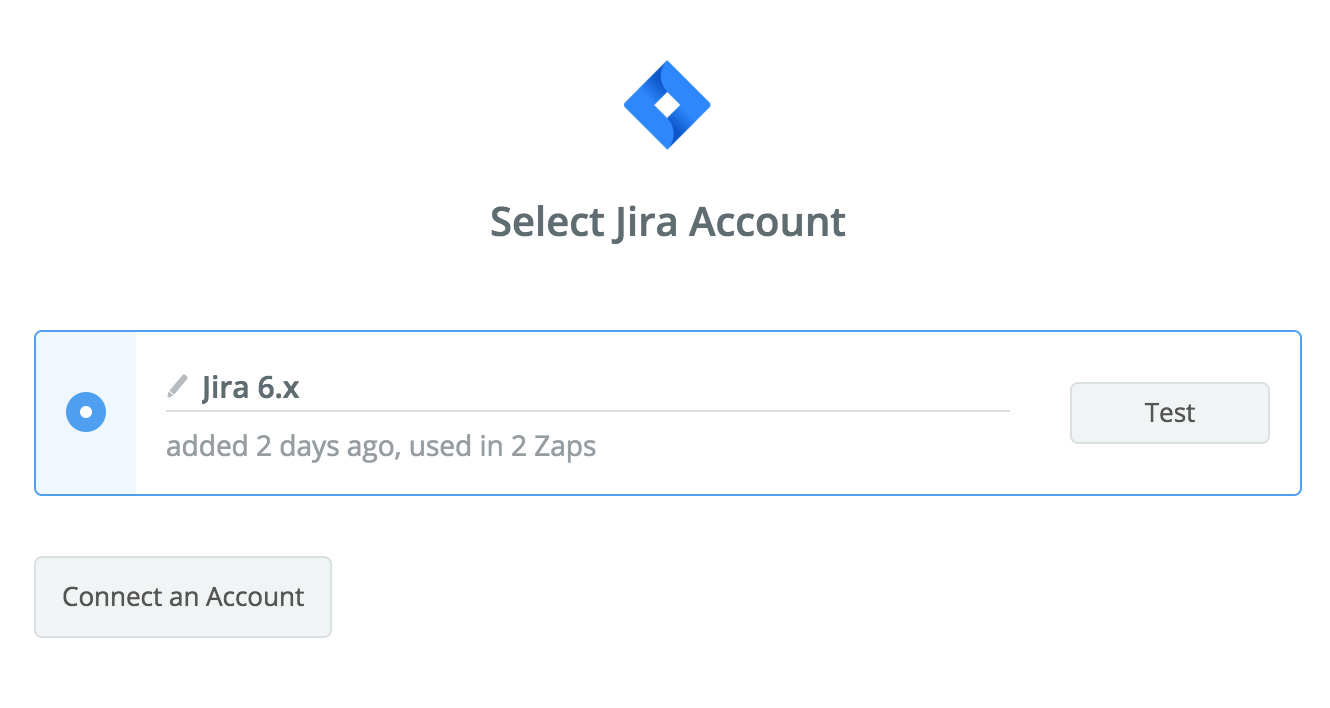
Seleccione el proyecto Jira
Seleccione el mismo proyecto que seleccionó en la primera zapata.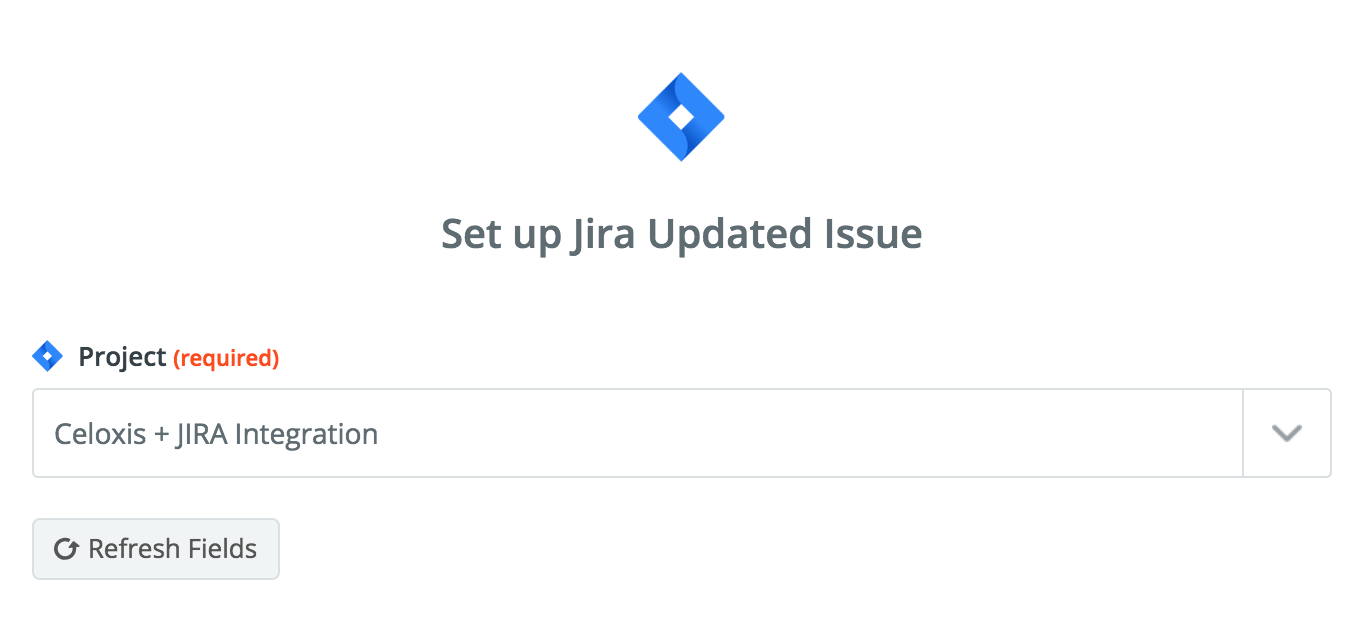
Seleccione una muestra de Jira
Seleccione una edición de muestra. Sus campos serán utilizados en la cartografía más adelante.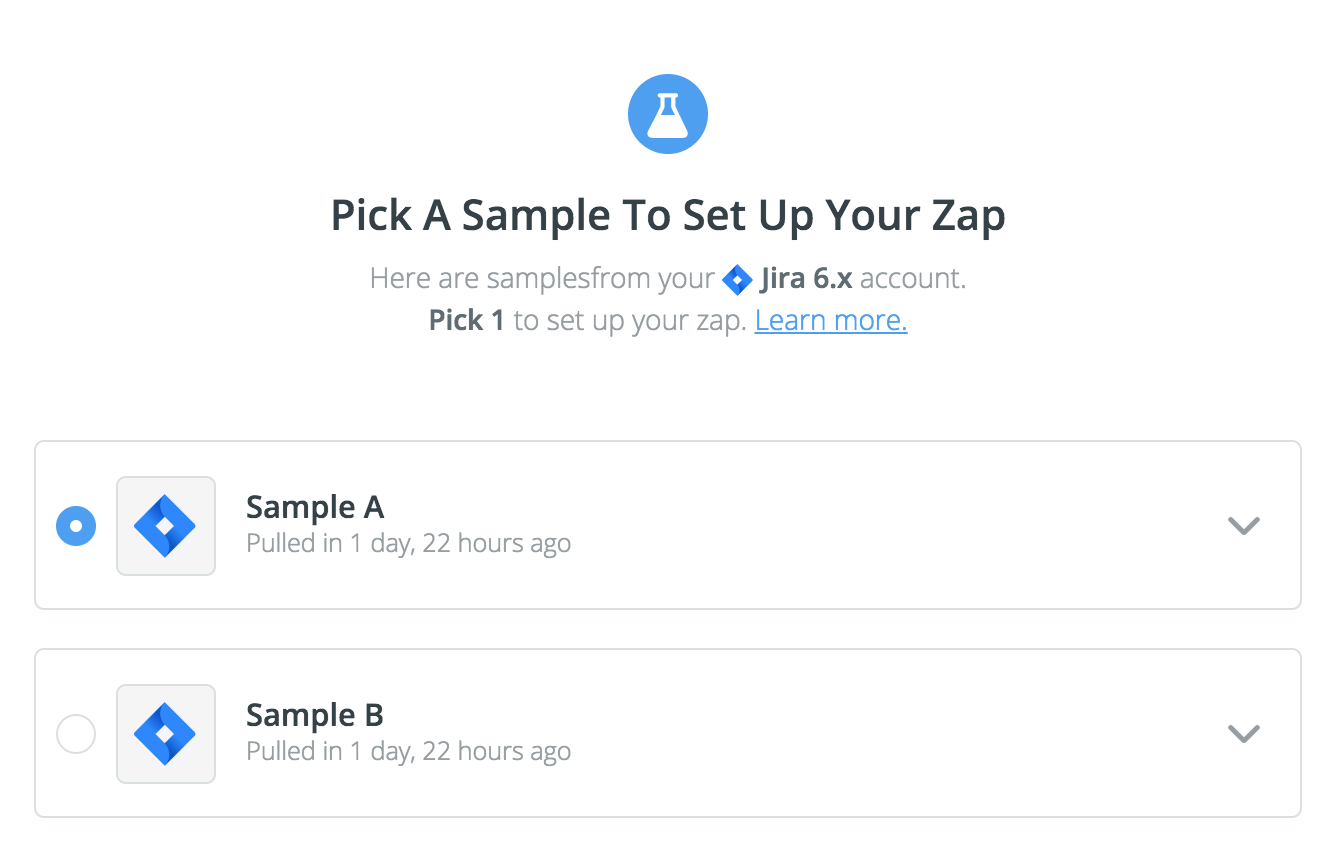
Seleccione Celoxiscomo aplicación de acción
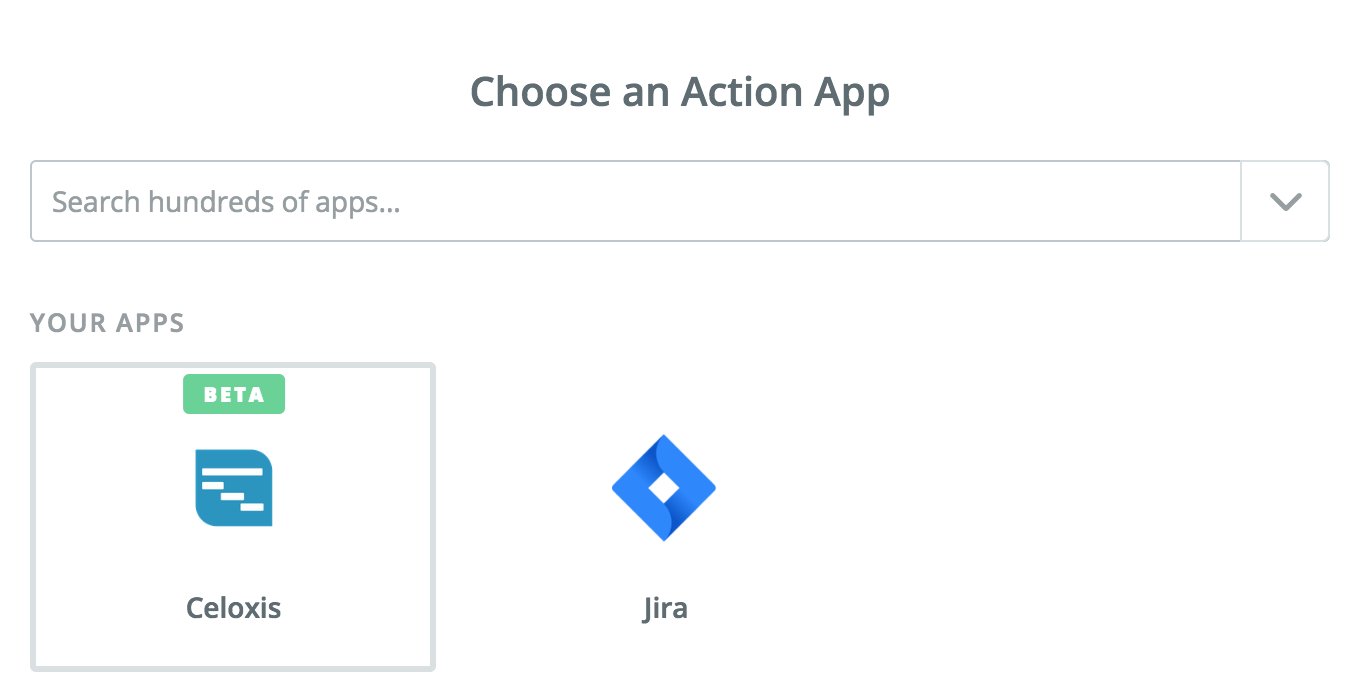
Seleccione la acción "Encontrar tarea".
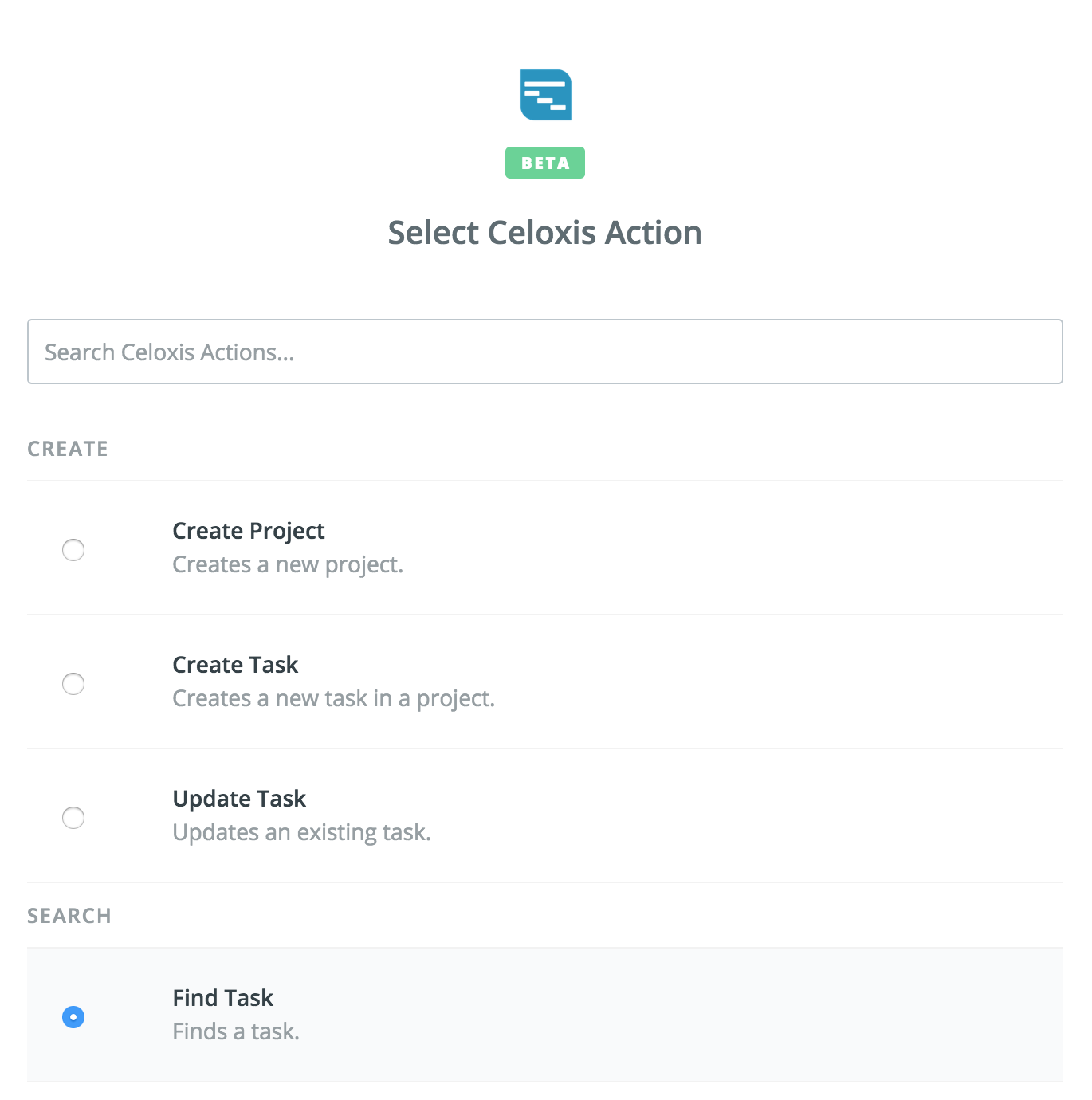
Seleccione Celoxisla cuenta
Utilice la misma conexión que utilizó en la primera sesión.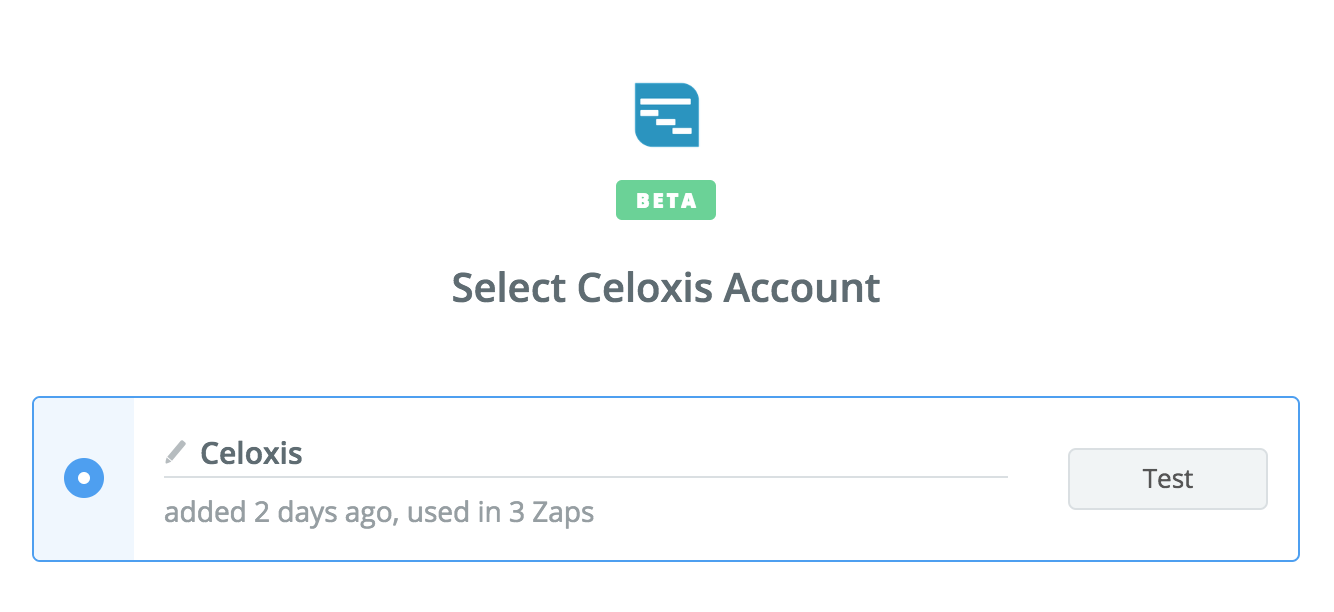
Utilizar la llave externa
Mapea el Llave externa campo a la Llave Jira campo. Esto ayudará al Zap a encontrar la tarea correspondiente en Celoxis.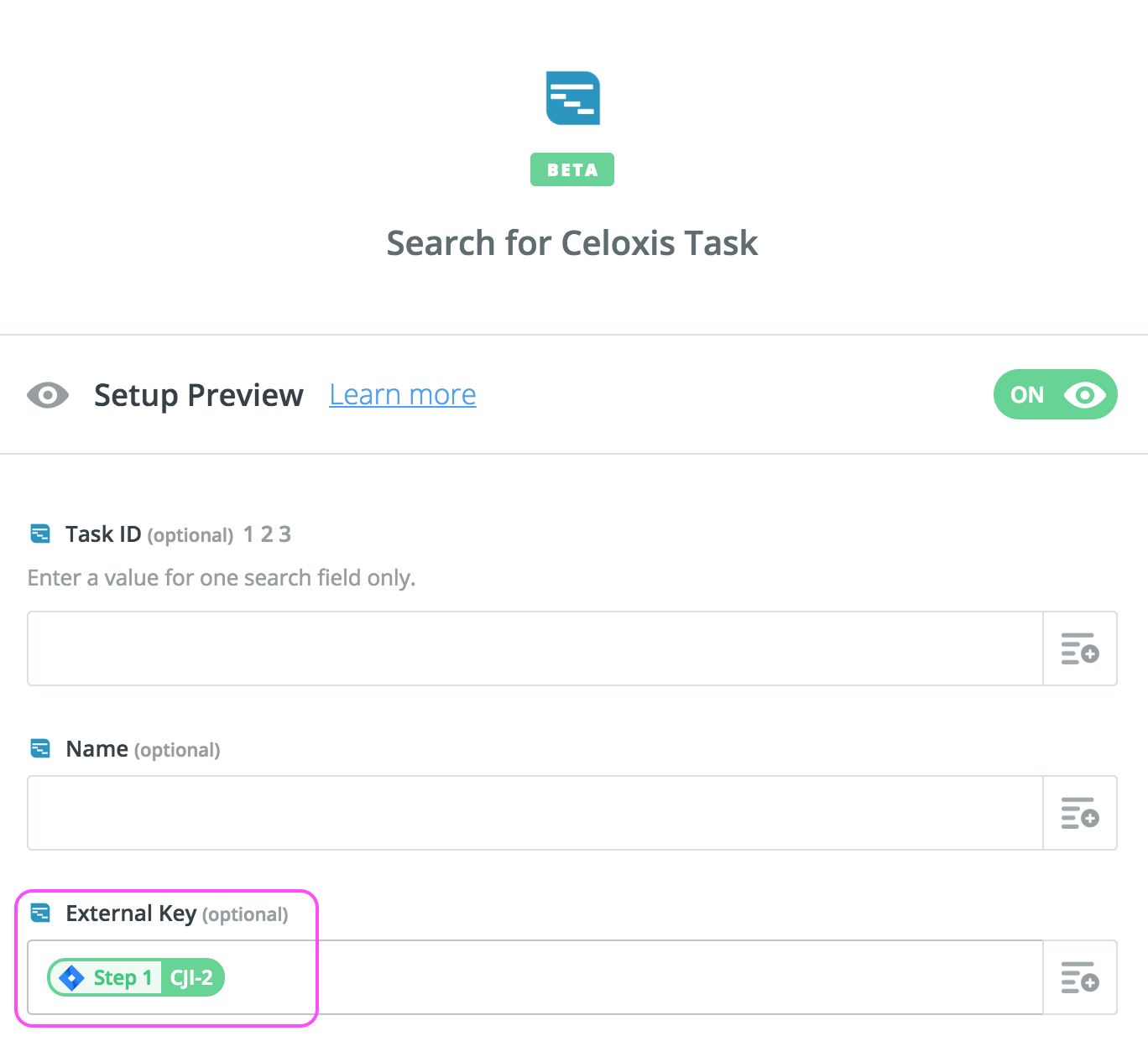
Pruebe la acción de la Tarea de Búsqueda
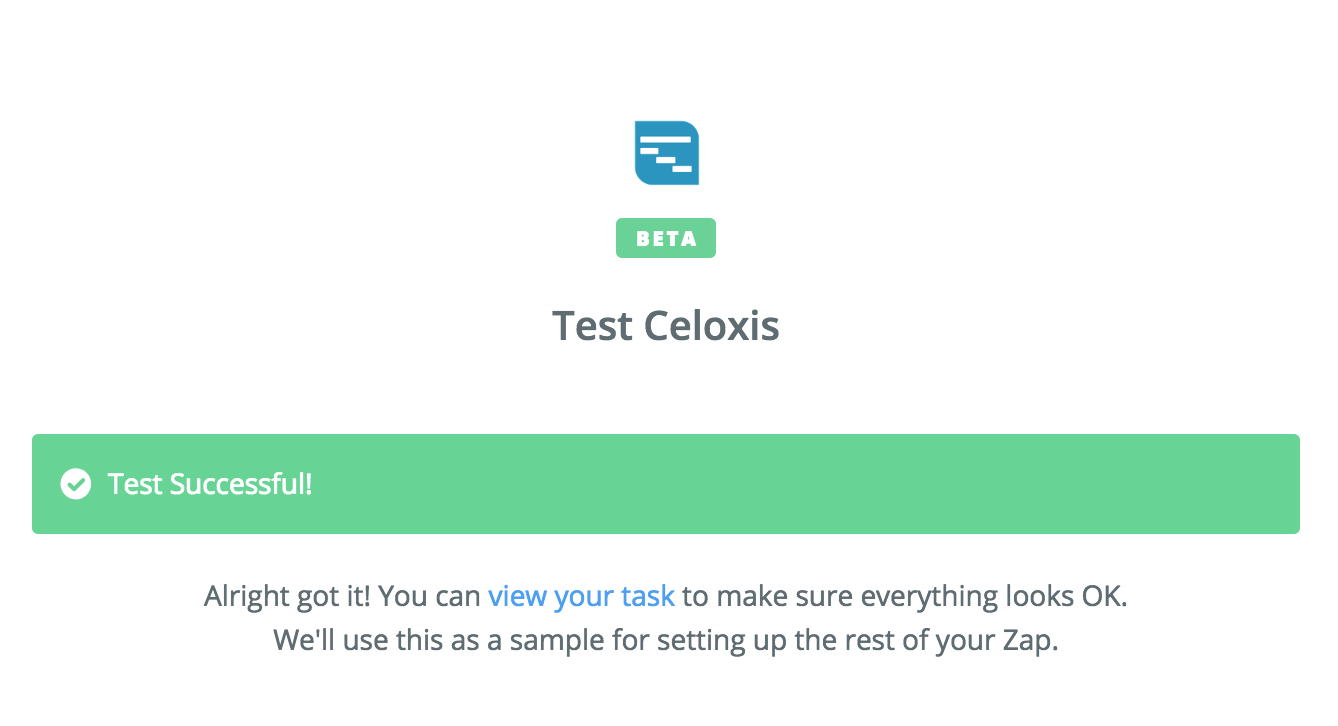
Seleccione la aplicación de Celoxisacción
Ahora estaremos actualizando la tarea en Celoxis.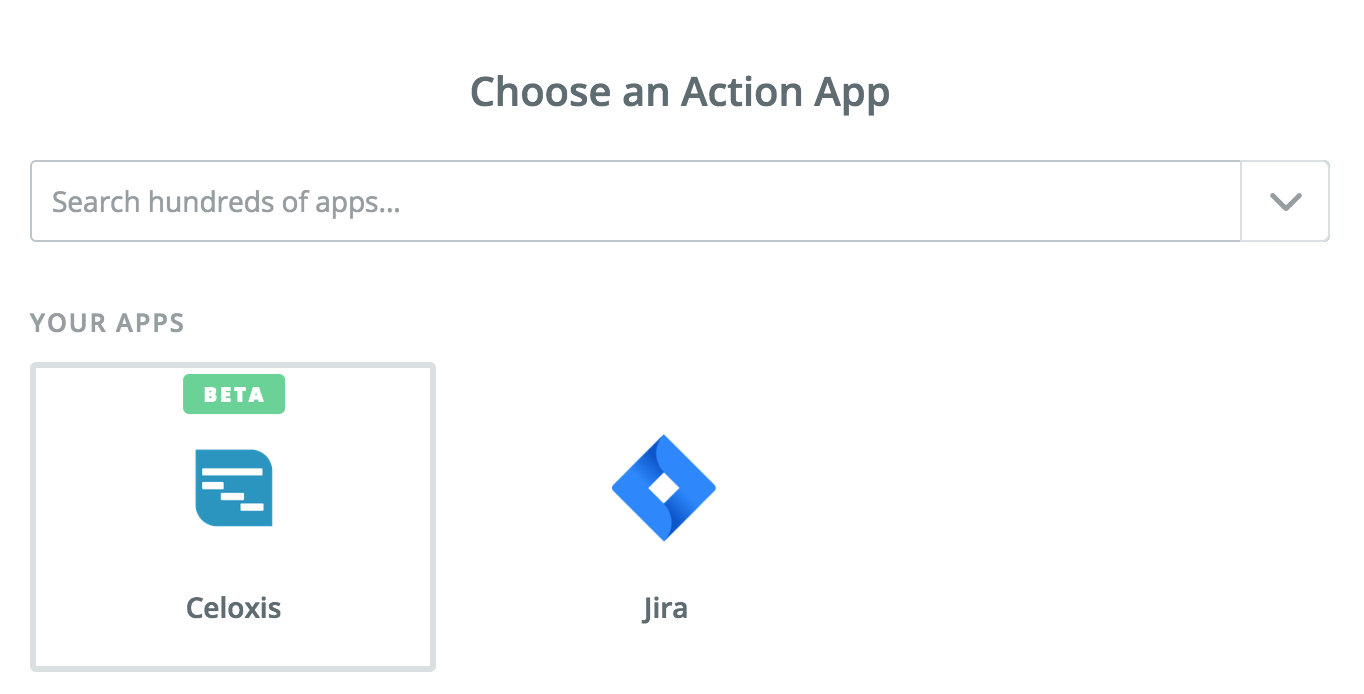
Seleccione la acción "Actualizar tarea".
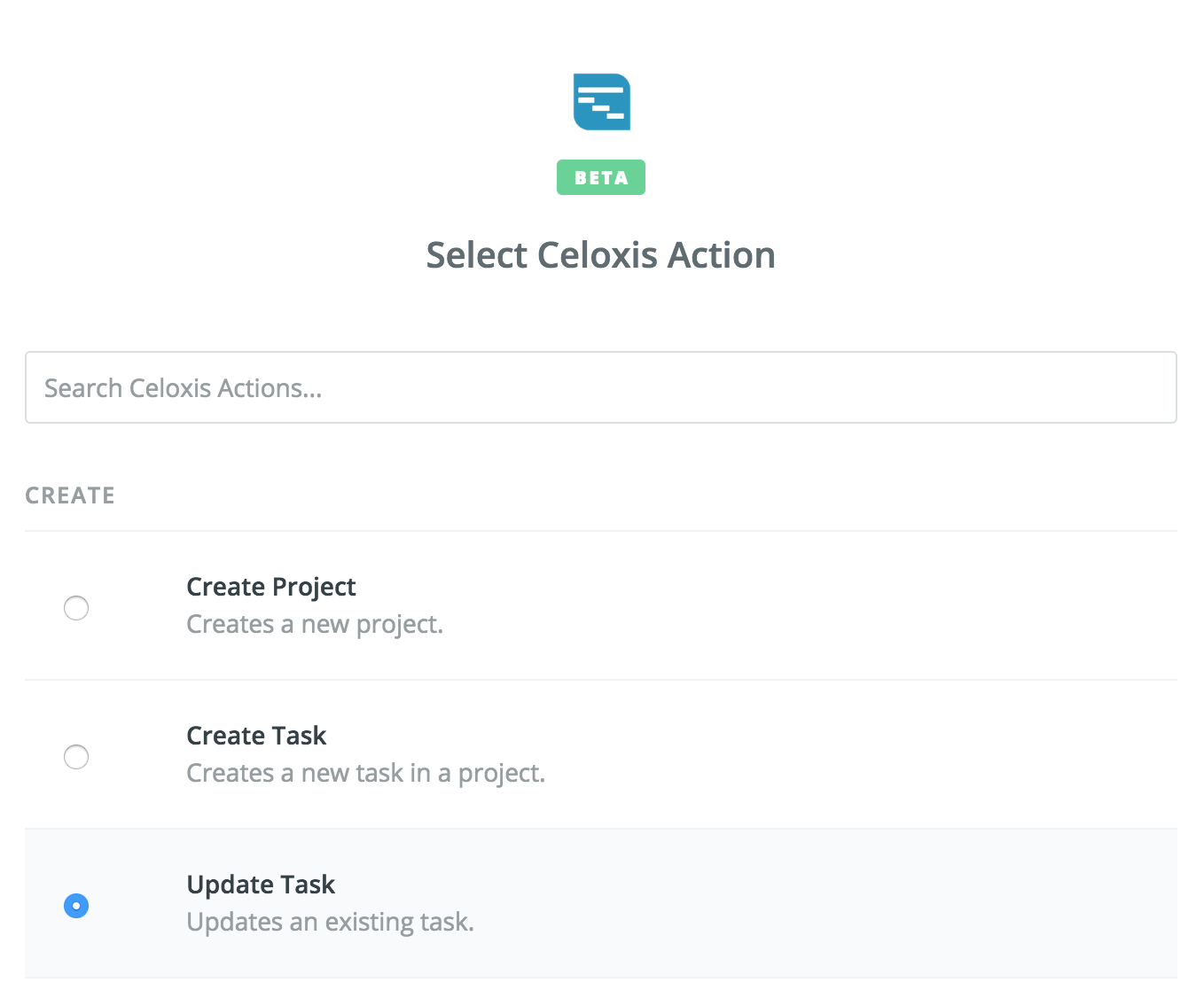
Seleccione Celoxisla cuenta
Utilice la misma conexión que utilizó en la primera sesión.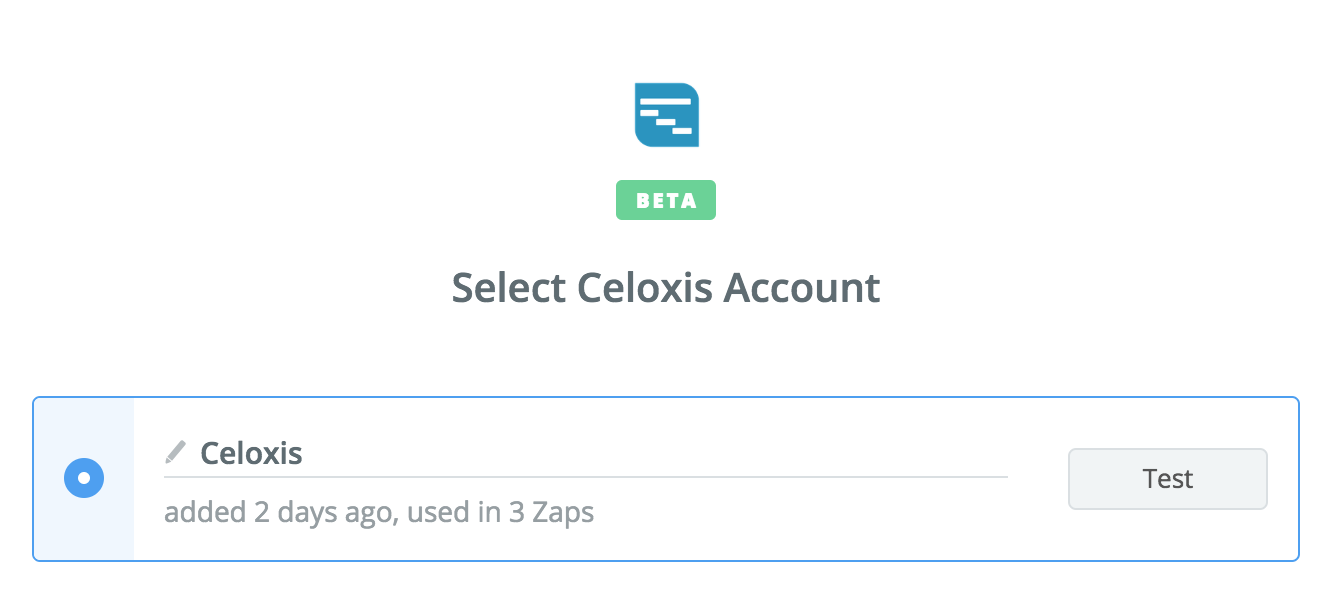
Campos del mapa
Observe cómo se asigna el campo de la tarea para utilizar la tarea descubierta en el paso anterior. El resto de los campos se utilizan como muestra.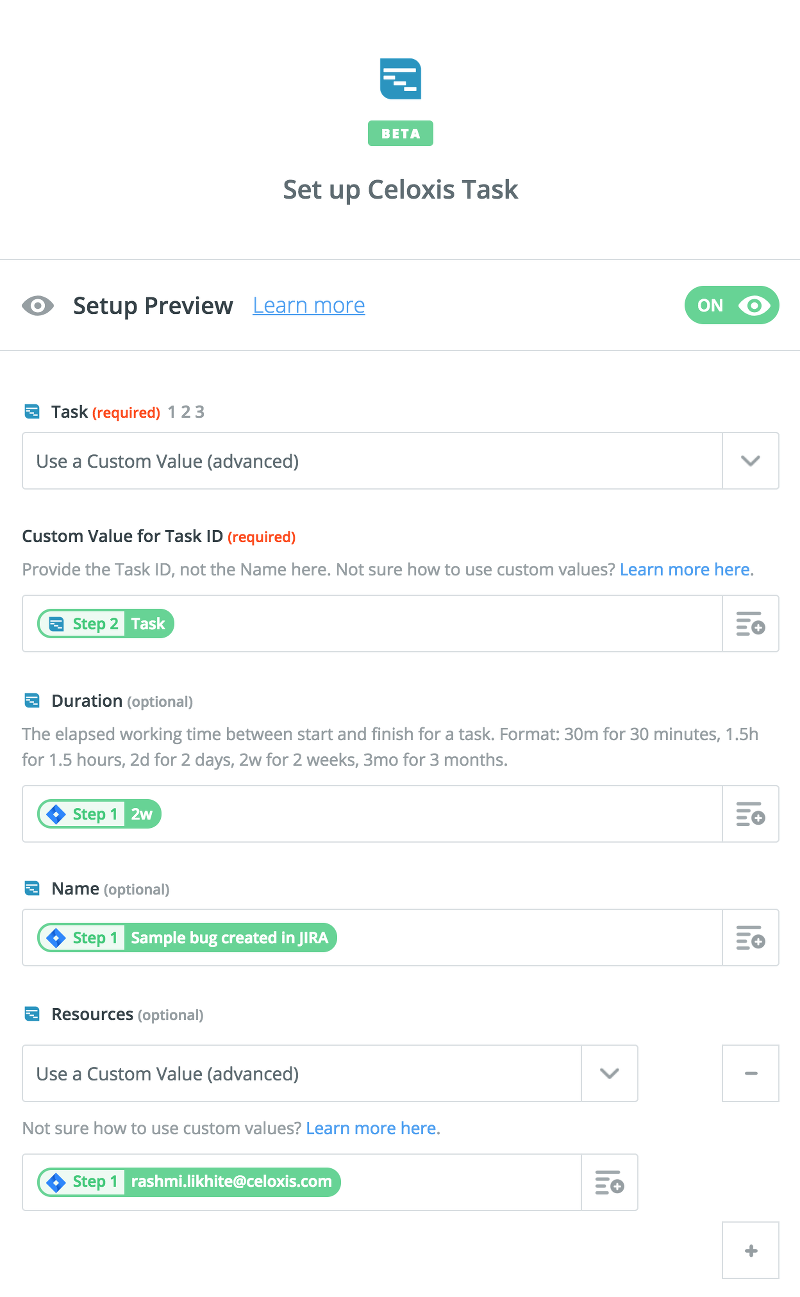
Pruebe el Zap
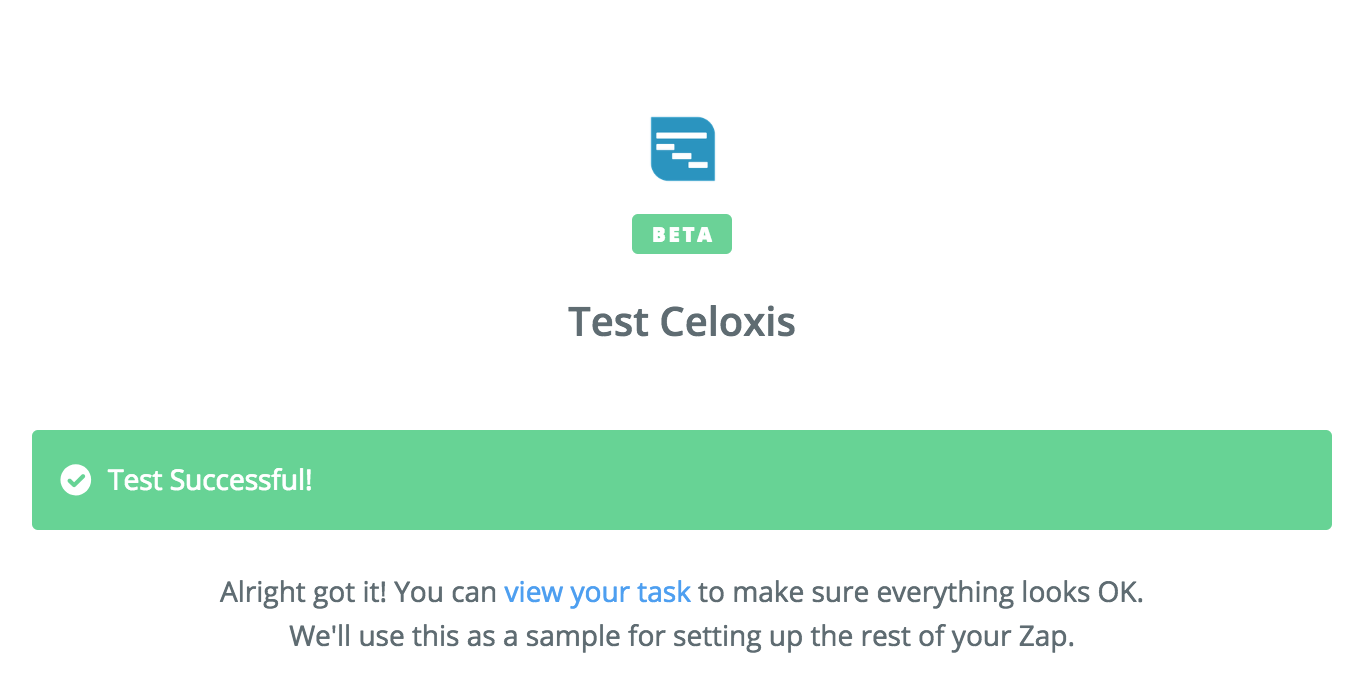
Enciende el Zap