Integración de Quickbooks (QBO)
Celoxis App for QuickBooks Online te ayuda a sincronizar las entradas de tiempo facturable con Celoxis y su empresa de QuickBooks Online. Facilita la generación de facturas de forma rápida y precisa. Los usuarios pueden sincronizar todas las entradas de tiempo aprobadas y facturadas desde Celoxis a QuickBooks para la facturación y una vez que se facturan en QuickBooks pueden ser actualizados en Celoxis como se ha facturado.
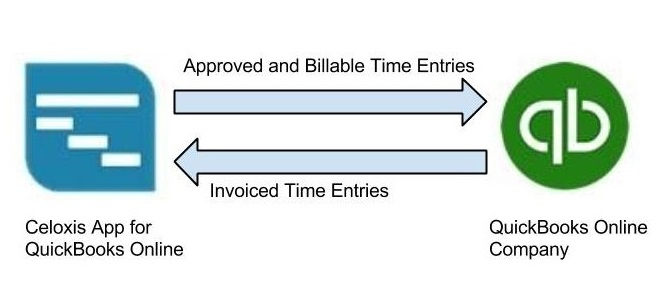 Flujo de datos de alto nivel entre Celoxisy QuickBooks Online
Flujo de datos de alto nivel entre Celoxisy QuickBooks OnlineMapeo de datos entre Celoxisy QuickBooks Online
Los términos utilizados en QuickBooks Online son diferentes a los de Celoxis. Por ejemplo, una entrada de tiempos en Celoxis se conoce como Time Activity en QuickBooks Online. La siguiente tabla explica el mapeo de campo entre Celoxis y QuickBooks Online.
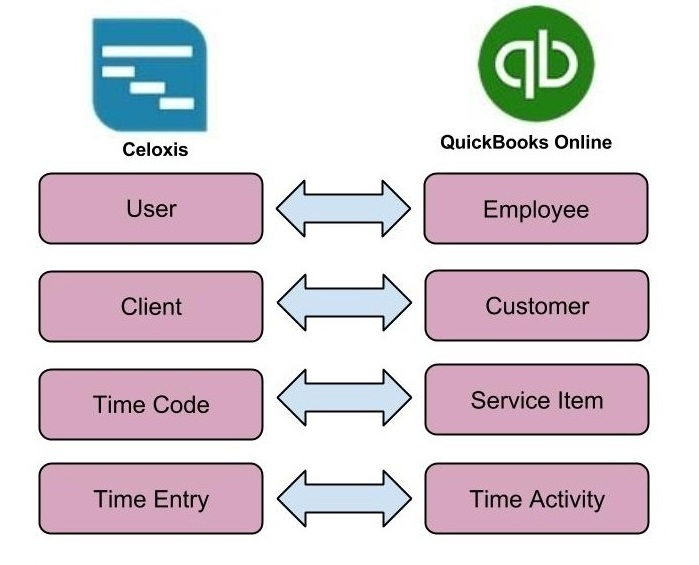 Mapeo de datos entre Celoxisy QuickBooks Online
Mapeo de datos entre Celoxisy QuickBooks OnlineAntes de usar la aplicación
Celoxis no crea ni importa datos suplementarios asociados a los registros de tiempos de QuickBooks Online. Los datos complementarios incluyen usuarios, clientes y códigos de tiempo. Es imperativo seguir los siguientes pasos.
Mapeo de Usuarios
- Necesita asegurarse de que todos sus usuarioCeloxiss existentes existen en QuickBooks Online como empleados.
- El nombre para mostrar de un empleado en QuickBooks Online debe ser idéntico al nombre para mostrar de un usuario en Celoxis.
- Celoxis realiza la correspondencia basada en nombres entre las entradas asociadas durante la operación de sincronización.
Mapeo de clientes
- Necesita asegurarse de que todos sus clientes Celoxisexistentes en QuickBooks Online existen como clientes.
- El nombre para mostrar de un cliente en QuickBooks Online debe ser idéntico al nombre para mostrar de un cliente en Celoxis.
- Celoxis realiza la correspondencia basada en nombres entre las entradas asociadas durante la operación de sincronización.
Asignación de códigos de tiempo
- Necesita asegurarse de que todos sus códigos de tiempCeloxiso existentes existen en QuickBooks Online como artículos de servicio.
- El nombre para mostrar el código de tiempo en QuickBooks Online debe ser idéntico al nombre para mostrar un elemento de servicio en Celoxis.
- Celoxis realiza la correspondencia basada en nombres entre las entradas asociadas durante la operación de sincronización.
Conéctese Celoxisa QuickBooks en línea
Sólo los usuarios con privilegios de administrador pueden conectarse a QuickBooks Online. Una vez establecida la conexión, todos los usuarios (con privilegios de facturación) pueden sincronizar las entradas de tiempo entre los dos sistemas. Antes de conectarse a QuickBooks Online, por favor asegúrese de haber completado todos los pasos listados en la sección Antes de usar la aplicación.
Los siguientes pasos le guiarán para conectar la Celoxisaplicación a su empresa de QuickBooks Online:
- Ir a Menú Principal ▸ ▸ Admin página.
- En la sección Timesheet, haga clic en Conéctese con QuickBooks Online (BETA)

- Obtendrá una ventana emergente para conectarse a Quick Books Online. Haga clic en el botón "Conectar con QuickBooks". Esto iniciará el proceso de autenticación de Intuit.

- En la siguiente pantalla, se le pedirá que introduzca sus credenciales de QuickBooks Online.
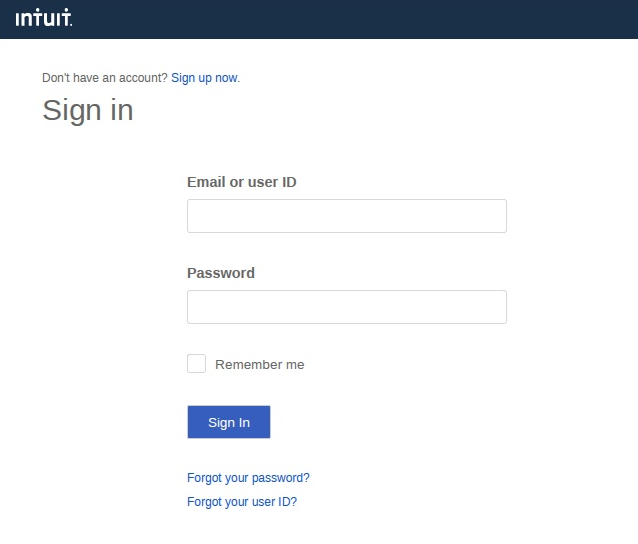
- Haga clic en el botón "Autorizar". Al hacer esto, el administrador autoriza a la compañía QuickBooks Online a compartir datos de forma segura con CeloxisApp for QuickBooks Online.
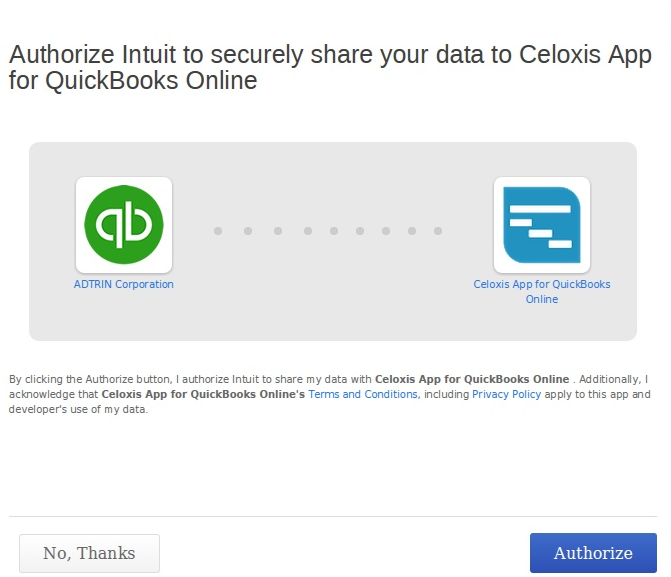
- La ventana emergente se cierra automáticamente y la página de configuración de la empresa se actualiza. Ahora está conectado a QuickBooks Online.
"El dominio del sitio web de la aplicación que solicita el acceso a sus datos Intuit no coincide con lo que tenemos en el archivo. Por favor, proceda bajo su propio riesgo".
Cuando registramos nuestra aplicación con Intuit, tenemos que proporcionar un dominio de host. Esto en nuestro caso es "Celoxis.com". Dado que los usuarios locales intentan acceder desde su propio servidor (y dominio), Intuit intenta advertirle de esta falta de coincidencia de dominio. Tenga la seguridad de que no hay ningún riesgo de seguridad involucrado y que puede ignorar este mensaje con seguridad.
Acceso Caducidad
Cada conexión autentificada permanece activa durante 180 días, después de los cuales QuickBooks Online la caduca automáticamente por razones de seguridad. Se requieren administradores para volver a conectarse a QuickBooks Online.
Si su conexión expira, sus usuarios no podrán sincronizar las entradas de tiempo con QuickBooks Online. Verán un mensaje de fallo de autenticación. Una vez que el administrador se reconecte a QuickBooks Online, podrá reanudar su funcionamiento normal.
Desconectar de QuickBooks Online
A veces usted puede querer dejar de usar explícitamente QuickBooks Online. Sólo los administradores están autorizados a desconectarse de QuickBooks Online. Una vez que la aplicación se desconecta, los usuarios ya no pueden sincronizar las entradas de tiempo con QuickBooks en línea y todas Celoxislas entradas de tiempo reanudarán el comportamiento de facturación predeterminado.
Por favor, consulte los siguientes pasos para desconectar el acceso de la compañía QuickBooks Online.
- Ir a Menú Principal ▸ ▸ Admin página.
- En la sección Timesheet, haga clic en Disconnect from QuickBooks Online.
- Tendrá que confirmar su acción haciendo clic en "Sí".
- La página de Configuración de la Compañía se recargará y su conexión a QuickBooks Online se desconectará. Volverá a ver la opción Conectar con QuickBooks Online.
Sincronizar entradas de tiempo
El Celoxis para QuickBooks Online proporciona el informe "Sync with QuickBooks Online (BETA)" que enumera todos sus Celoxis Entradas de tiempo aprobadas y facturables. Esto es particularmente útil cuando se desea ver los detalles de las entradas, si están sincronizadas y la fecha en que se sincronizaron. También puede aplicar filtros dinámicos (Fecha, Nombre del cliente y Nombre del administrador) para refinar aún más los datos de sus informes.
El informe de sincronización con QuickBooks Online proporciona dos nuevas columnas, "QuickBooks Online Id" y "Last synced at" . La columna "QuickBooks Online Id" muestra el ID correspondiente del asiento de tiempo en QuickBooks Online y la columna "Last synced at" muestra la marca de tiempo cuando se sincronizó el asiento. Los valores en blanco indican que la entrada aún no ha sido sincronizada con la empresa QuickBooks Online.

Pasos para sincronizar las entradas de tiempos
- Seleccione los registros de tiempos que desea sincronizar.
- Haga clic en el icono del menú de acciones masivas y seleccione Sincronizar con la acción de QuickBooks Online.
- El sistema sincronizará las entradas de tiempo seleccionadas y se actualizarán los correspondientes Ids QBO y los últimos valores sincronizados.

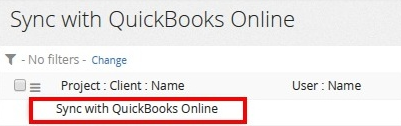
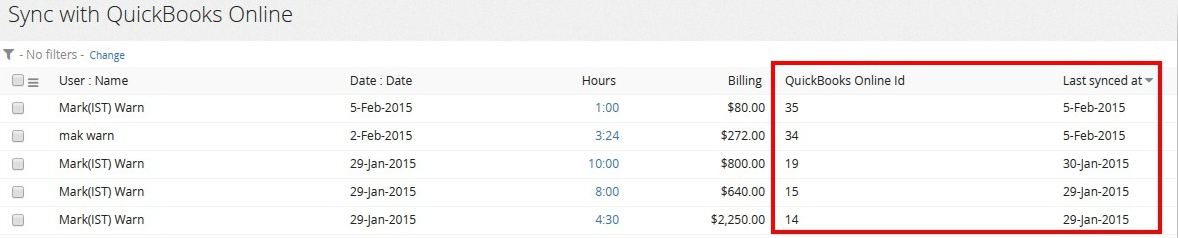
Una vez que las entradas se facturan, ya no aparecerán en el informe "Sincronización con QuickBooks Online".
Reglas de sincronización
Uso de la acción "Sincronizar con QuickBooks Online" de Sync with QuickBooks Online Report
La siguiente tabla explica las acciones realizadas por el sistema cuando la operación de sincronización se realiza explícitamente desde el Informe Online de Sincronización con QuickBooks
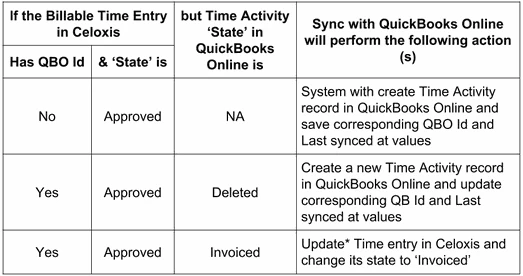
Por favor, tenga en cuenta que una vez que se factura un registro de tiempo, no se verá en el informe "Sincronización con QuickBooks Online".
Acciones únicas o a granel de registros de tiempo aprobados y facturables (previamente sincronizados con QuickBooks Online)
La siguiente tabla explica el comportamiento del sistema para las acciones de edición masiva o única realizadas en entradas de tiempo aprobadas y facturadas previamente sincronizadas. El sistema sincronizará dinámicamente las entradas de tiempo seleccionadas.
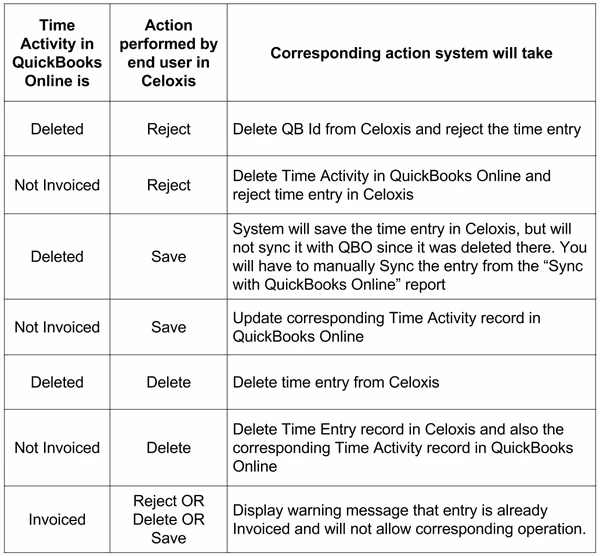
Condiciones especiales si la bandera de facturación está "desmarcada" en los registros de tiempo aprobados y facturados (previamente sincronizados con QuickBooks Online)
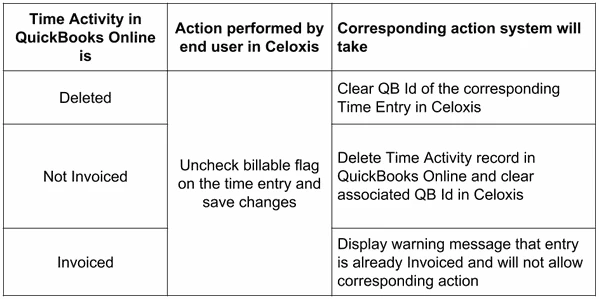
Pantalla de tratamiento individual para entradas de tiempos facturados
Una vez que las entradas se facturan en QuickBooks Online, y se sincronizan de nuevo en Celoxissu estado se actualizará a 'Facturado'. Estas entradas se bloquearán para cualquier otra edición (editar o eliminar) de Celoxis. En la pantalla de edición única, tendrá un botón de "Sync". Este botón permite actualizar* las entradas en Celoxissi han sido alterados en QuickBooks Online.
La siguiente tabla explica las acciones que realiza el sistema cuando la operación de sincronización se lleva a cabo explícitamente en las entradas de tiempos facturados desde la pantalla de tratamiento individual.
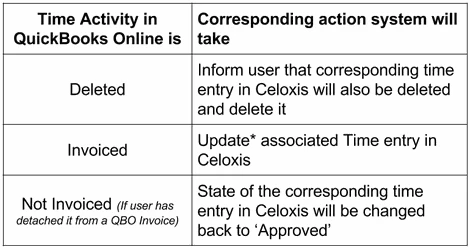
Cómo editar la factura en QBO
Una vez que el tiempo es facturado en QBO, las modificaciones posteriores están prohibidas en Celoxis. Esto debe hacerse desde QBO. Sin embargo, no se puede editar directamente la Factura. Cambiar las horas en la factura de QBO no actualizará la entrada de tiempo en Celoxis. En su lugar, QBO espera que desvincule la partida de la Factura, Edite la Entrada de Tiempo por separado, y luego la vincule de nuevo a la Factura. Así es como debes Editar tu Tiempo Facturado en QBO.
- En QBO, vaya a Factura > Editar > Desvincular la entrada de tiempo > Guardar.
- Localice la Entrada de Tiempo desvinculada en QBO > Editar y Realice los cambios requeridos > Guardar.
- Vaya a Factura > Editar > Vincule la entrada de tiempo > Guardar.
Una vez que guarde esta factura en QBO, debe sincronizar esta entrada de tiempo en Celoxis, y la entrada de tiempo se actualizará en celoxis.
Errores comunes al sincronizar las entradas
A continuación encontrará algunos errores que puede encontrar al sincronizar las entradas de tiempo con QuickBooks Online.
- Error: Empleados que faltan en QuickBooks Online
Razón: Este error se produce cuando el nombre de usuario en Celoxis y la compañía QuickBooks Online no es idéntica o el usuario no está disponible en QuickBooks Online.
Solución:
a. Confirme si el usuario ha sido configurado en QuickBooks Online.
b. Asegúrese de que el nombre en Celoxis coincide con el nombre para mostrar en QuickBooks Online.
- Error: Clientes que faltan en QuickBooks Online
Razón: Este error ocurre cuando el nombre del cliente en Celoxis y QuickBooks Online no es idéntico o el cliente no está disponible en QuickBooks Online.
Solución:
a. Confirmar si el cliente ha sido configurado en QBO.
b. Asegúrese de que el nombre en Celoxis coincide con el nombre para mostrar en QuickBooks Online.
- Error: Códigos de tiempo que faltan en QuickBooks Online
Razón: Este error ocurre cuando el nombre del código de tiempo en Celoxisy QuickBooks Online no es idéntico o el código de tiempo (artículo de servicio) no está disponible en QuickBooks Online.
Solución:
a. Confirme si la posición de servicio ha sido configurada en QBO.
b. Asegúrese de que sus nombres sean idénticos.
- Error: CODIGO DE ERROR:3200, MENSAJE DE ERROR:message=ApplicationAuthenticationFailed; errorCode=003200; statusCode=401, DETALLE DE ERROR:null
Razón: Este error ocurre típicamente cuando su token de acceso ha expirado.
Solución:
a. Por favor pida a su administrador que se conecte a QuickBooks Online desde la página de Configuración de la Compañía en Celoxis.
- Error: Característica no soportada
Razón: Este error ocurre cuando se conecta a una edición de QuickBooks Online que no soporta entradas de tiempo
Solución:
a. Necesita actualizar su versión actual de QuickBooks Online a una versión que soporte las entradas de tiempo.
Cambiar a QuickBooks Online
Si usted es una empresa existente Celoxis y se han realizado entradas de tiempos de facturación en CeloxisPor favor, tome nota de lo siguiente:
- Acuerde a nivel de la organización la fecha en la que se cambiaría a la facturación con QuickBooks Online. Esto es importante porque una vez que se conecta a QuickBooks Online, sus usuarios no pueden facturar explícitamente las entradas de tiempo (es decir, utilizando la acción 'Facturar') en Celoxis.
- Todos los registros de tiempos previamente facturados continuarán existiendo tal cual. No se sincronizarán automáticamente con QuickBooks Online. Estas entradas continuarán con el comportamiento de Facturación por defecto hasta el momento en que sean explícitamente "No facturadas" por un usuario privilegiado. Una vez "No facturados" pueden ser sincronizados con QuickBooks Online.
Por favor, tenga en cuenta el comportamiento del sistema cuando cambie a QuickBooks Online, es decir, utilizando "Conectar a QuickBooks" en la página de Configuración de la empresa.
Los registros de Facturación existentes continuarán funcionando tal cual, es decir, pueden ser No Facturados/Borrados/Abonados como antes. Una vez "No facturados", sólo pueden ser facturados a través de QuickBooks Online usando la funcionalidad de sincronización.