Autenticación de dos factores (BETA)
Celoxis Los administradores pueden aplicar la autenticación de dos factores (2FA) a todos los usuarios y clientes, añadiendo así un nivel adicional de autenticación y aumentando la seguridad. Con 2FA activado, se solicitará a todos los usuarios que inicien sesión en Celoxis un código adicional de 6 dígitos, además del correo electrónico y la contraseña del usuario.
Para utilizar la verificación en dos pasos, los usuarios de Celoxis necesitarán una aplicación de autenticación en su teléfono móvil o tableta que pueda generar una contraseña de un solo uso basada en el tiempo.
Hemos probado la autenticación con autenticadores de Google y Microsoft, y funciona como esperábamos. Aunque no lo hemos probado con otras aplicaciones, cualquier aplicación de autenticación debería funcionar de forma similar.
2FA para su empresa
Para activar 2FA en su empresa, siga los pasos que se indican a continuación:
- En el menú superior derecho, seleccione el icono Perfil.
- Haga clic en Admin.
- En Gestión de cuentas, seleccione Información de la empresa.
- Haga clic en Políticas de contraseñas.
- Marque la casilla Habilitar autenticación de dos factores. (como se muestra en la siguiente captura de pantalla).
En cuanto se pulse la casilla, aparecerá el siguiente mensaje:
Si activas esta opción, obligarás a todos los usuarios, incluido tú, a configurar la autenticación de dos factores a través de su dispositivo móvil antes de seguir utilizando Celoxis. Le recomendamos que informe a todos sus usuarios y lo programe antes de activar esta opción.
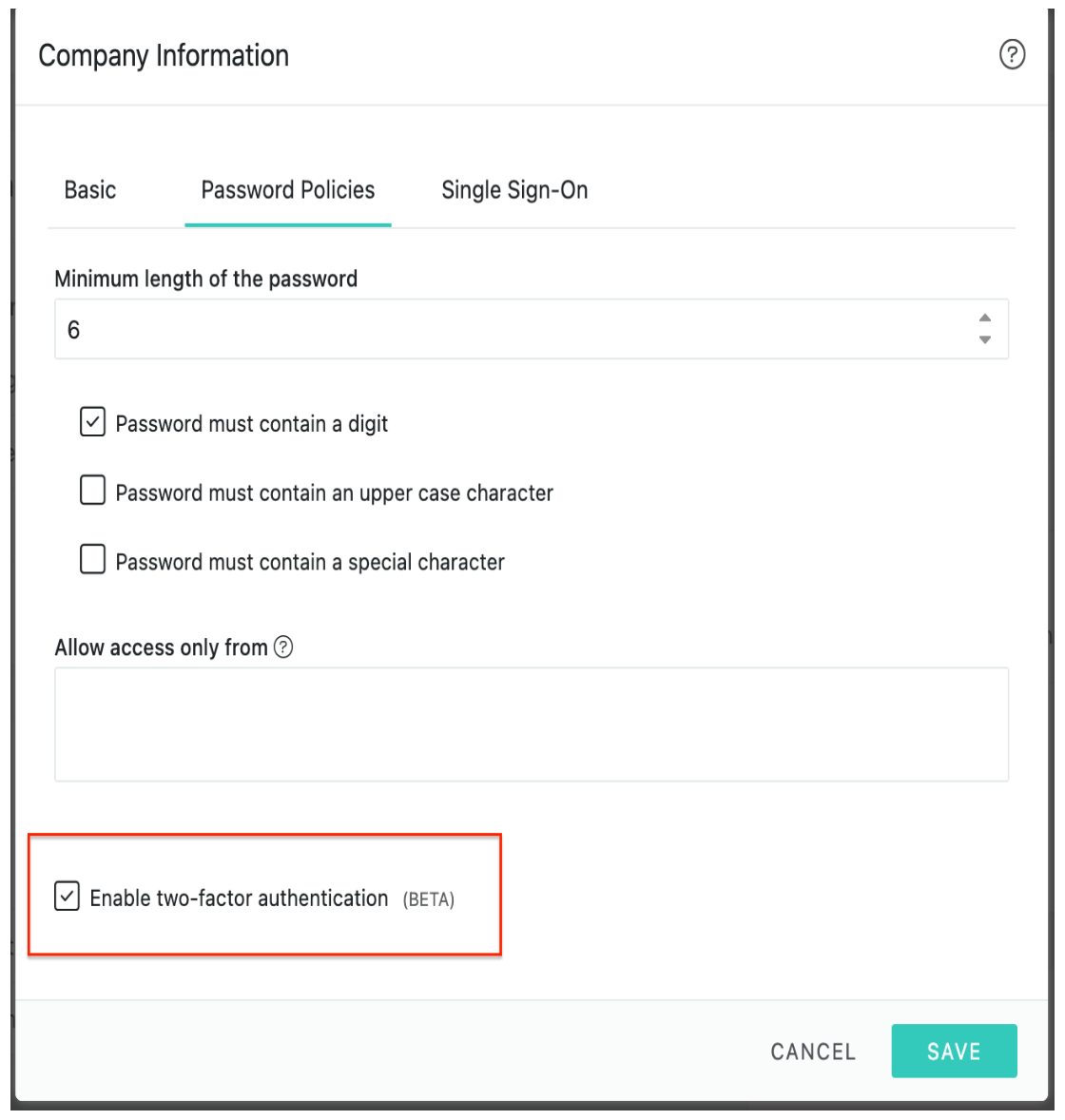
¿Cómo funciona para un usuario existente?
Una vez habilitado 2FA para su empresa:
- Si el usuario ha iniciado sesión, se le redirigirá automáticamente a la página de configuración (como se muestra en la siguiente captura de pantalla).
- Si un usuario intenta iniciar sesión por primera vez después de activar 2FA, se le redirigirá a la página de configuración (como se muestra en la captura de pantalla siguiente) en cuanto introduzca el nombre de usuario y la contraseña.
- Escanea el código QR o introduce la clave secreta en tu aplicación Authenticator. Una vez completado, haz clic en Confirmar.
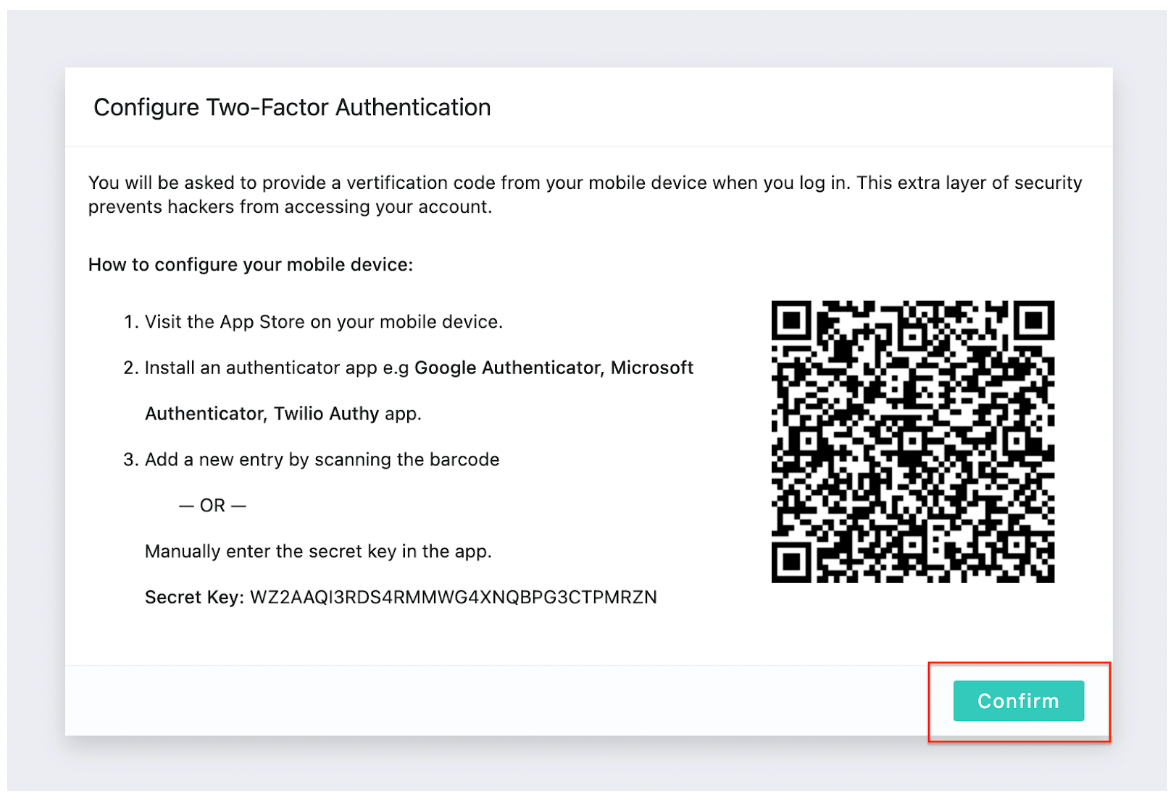
Nota: La configuración no se completará hasta que haga clic en Confirmar.
Una vez completado, el usuario será redirigido a la página de inicio de sesión. Introduzca su nombre de usuario y contraseña y el código de verificación de 6 dígitos generado por su aplicación de autenticación > Iniciar sesión.
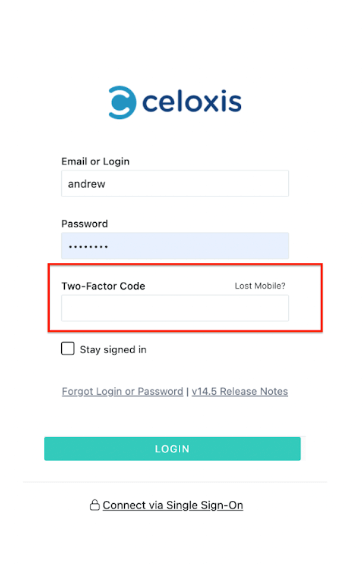
Reconfigurar la verificación en 2 pasos
Si quieres utilizar la verificación en dos pasos en un dispositivo diferente, puedes volver a configurar los ajustes. Te recomendamos que instales una aplicación de autenticación en tu nuevo teléfono antes de ajustar la configuración de la verificación en dos pasos.
- En el menú superior, seleccione el icono Personas > Perfil. Se abrirá la página Mi configuración.
- Desplácese hasta la sección Detalles de inicio de sesión, marque la casilla "Restablecer configuración de autenticación de dos factores" y, a continuación, haga clic en Guardar.
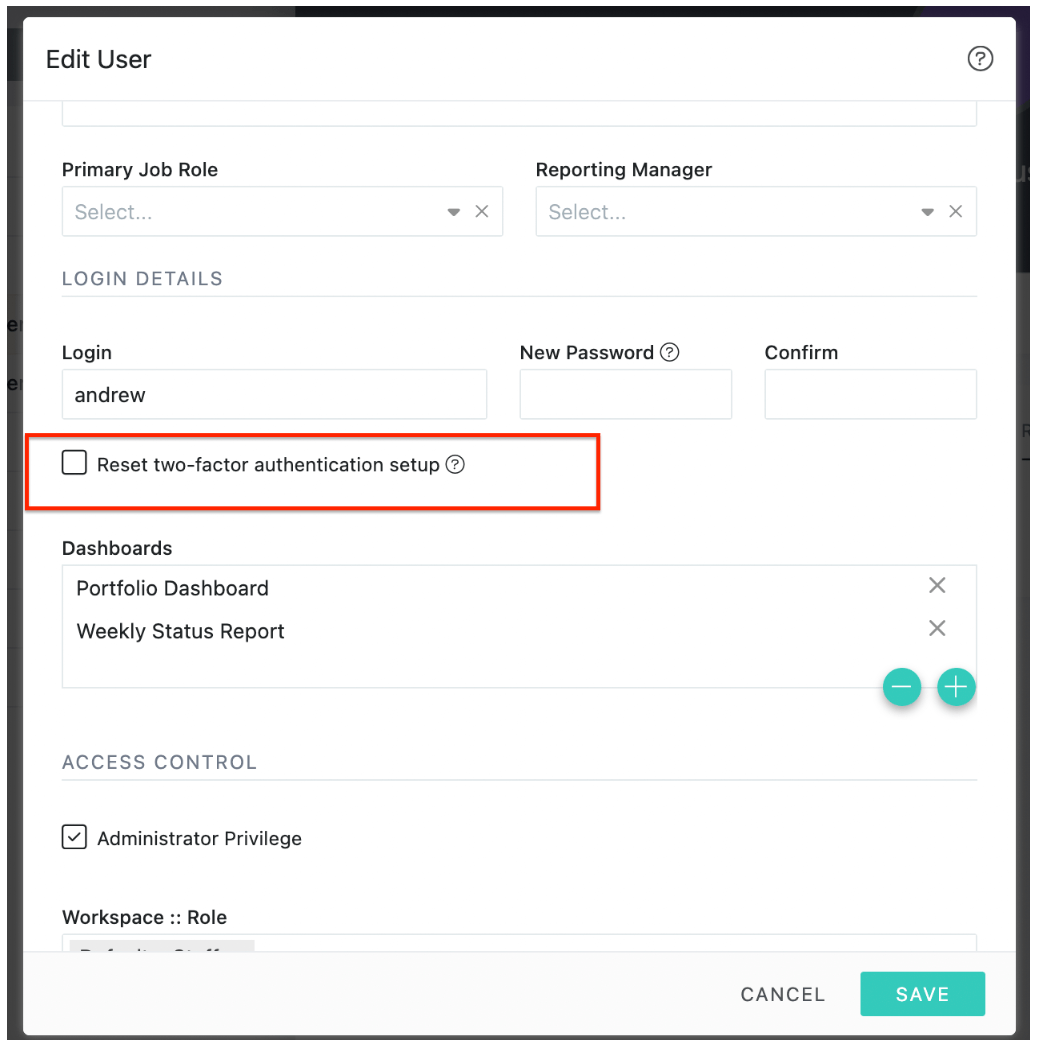
Los pasos restantes siguen siendo los mismos que los descritos en "¿Cómo funciona para un usuario existente?".
¿En caso de pérdida del móvil?
Ponte en contacto con uno de los administradores de tu cuenta para que habilite Restablecer configuración de autenticación de dos factores para ti. A continuación, podrás iniciar sesión y volver a configurar los ajustes de verificación en dos pasos.
Pasos que debe seguir un usuario administrador:
- En el menú principal LHS > Pase el ratón sobre Más > Usuarios.
- Haga clic en el nombre de usuario > Editar.
- En la página Editar usuarios > Desplácese hasta la sección Detalles de inicio de sesión y marque la casilla Restablecer configuración de autenticación de dos factores.
- A continuación, puede informar al usuario para que vuelva a configurar la verificación en 2 pasos.