Gestión del sistema de tickets del Helpdesk
Celoxis es una plataforma flexible y se ajusta rápidamente para gestionar sus procesos de negocio. Este documento presenta cómo configurar un sistema de tickets con la ayuda de aplicaciones personalizadas en Celoxis.
Pasos
- Configurar la aplicación del sistema de tickets
- Poner en marcha los gatillos
- Establecer las reglas de escalada
- La aplicación del sistema de tickets en acción
- Configurar los informes y el panel de control
Configurar la aplicación del sistema de tickets
Antes de empezar a definir el flujo de trabajo, es una buena práctica dibujar eso primero en un papel para tener claro el flujo en el que viaja su billete. Véase el ejemplo que figura a continuación:
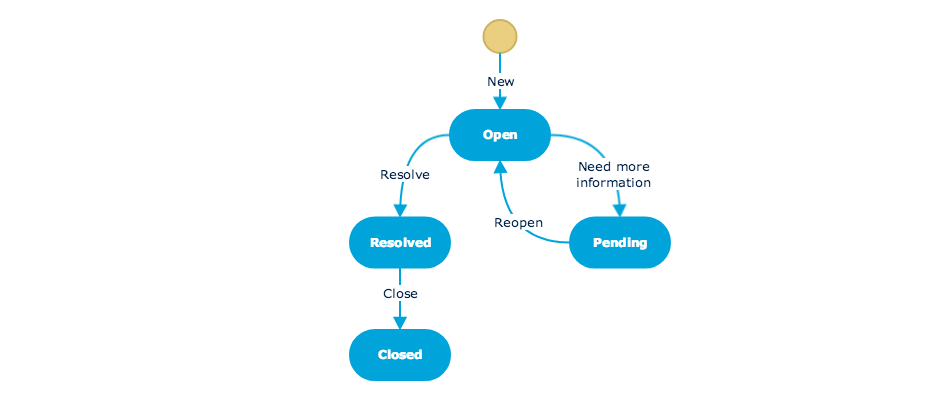
Para crear la aplicación del sistema de tickets:
- Inicie sesión como un usuario con privilegios de administrador y navegue a Menú Principal ▸ ▸ Admin ▸ Aplicaciones personalizadas ▸ Aplicaciones.
- Haga clic en el + Añadir
Verá un formulario con muchas pestañas. Cubriremos cada pestaña a continuación.
La ficha Básica
Esta pestaña define algunas propiedades básicas de la aplicación
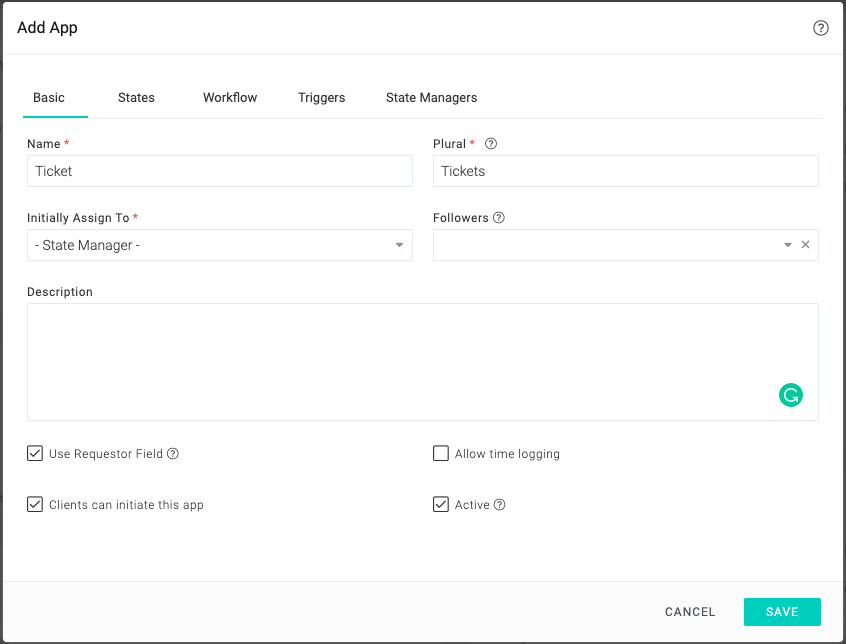
La ficha Estados
Esta pestaña define los estados de la aplicación. También puedes marcar los estados de inicio y final en el flujo de trabajo. Hemos enumerado todos los estados en el flujo de trabajo de la aplicación.
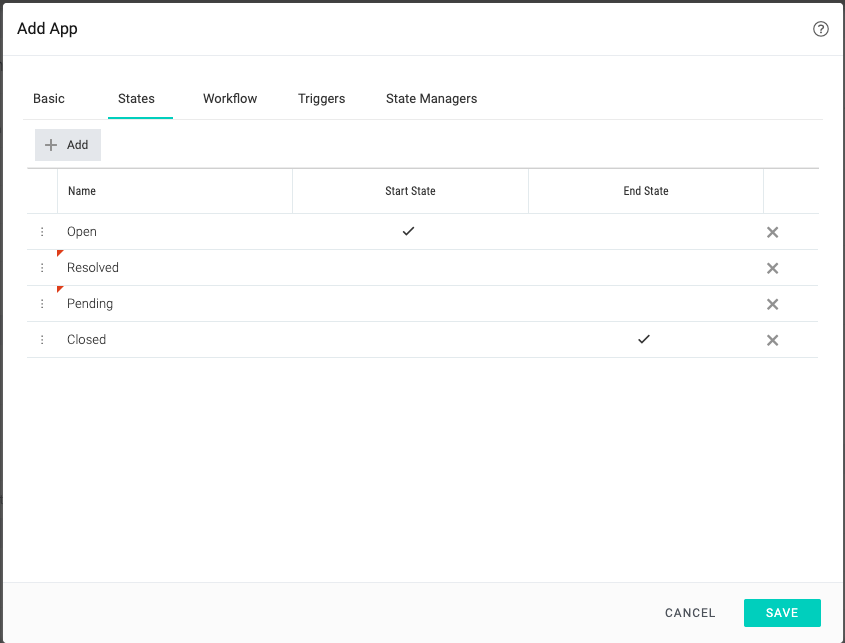
La pestaña Workflow
Esta pestaña define todas las flechas del diagrama de flujo de trabajo. Cada flecha representa una acción del usuario final. Veremos más sobre su uso más adelante en este documento.
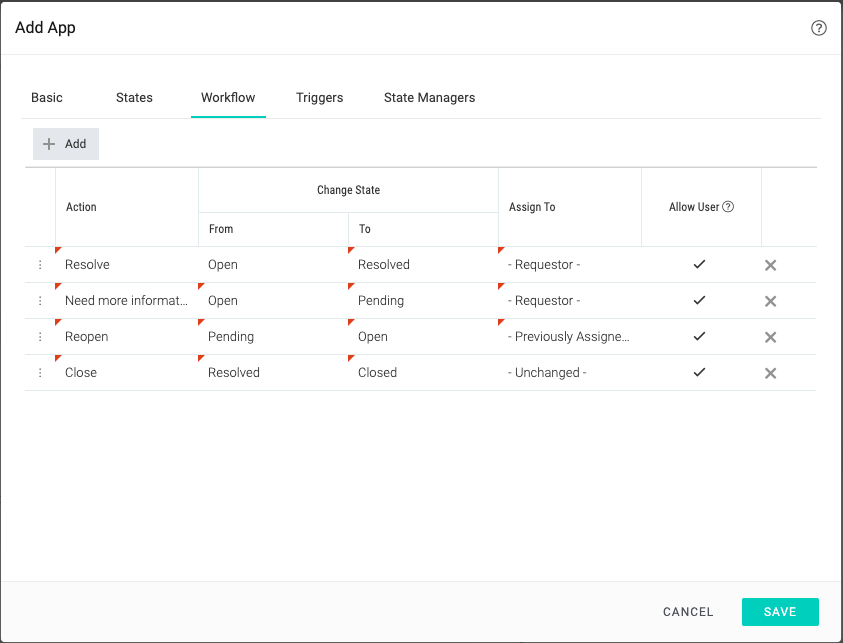
La pestaña de los gatillos
Usando los disparadores puedes decirle a Celoxis que realice transiciones de estado cuando reciba un correo electrónico del solicitante.
En nuestra aplicación de boletos, el solicitante será la persona que hizo la pregunta. Cuando esa persona responda por correo electrónico, querríamos que el boleto se moviera automáticamente al estado de No Resuelto, ya que entonces se pondría en conocimiento del equipo de apoyo. En otras palabras, querríamos que las transiciones de Reapertura ocurrieran. En este caso, estaríamos definiendo nuestros disparadores de esta manera:
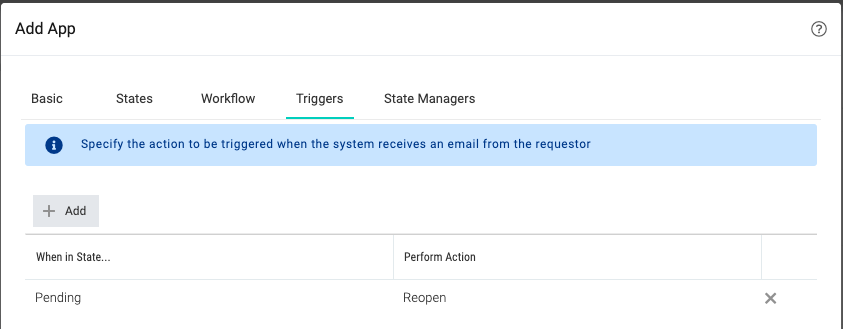
La pestaña Administradores de estado
Un gestor de estado es un usuario que es tratado como un Manager cuando una aplicación está en un estado determinado. Se les notifica cuando le ocurren cosas a un elemento en este estado. En nuestro ejemplo a continuación, Andrew Brooks es el administrador del estado Abierto, por lo que es responsable del estado Abierto.
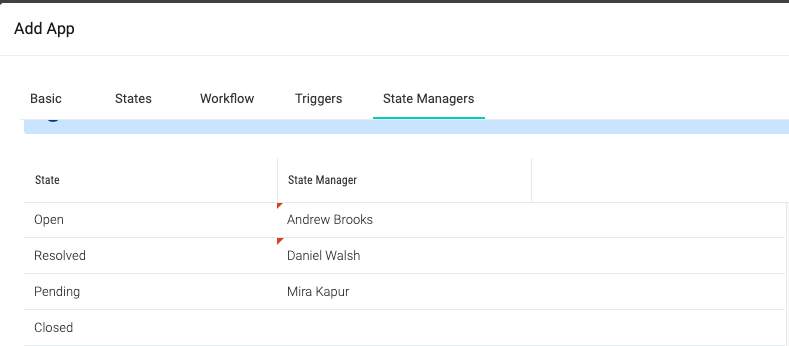
Establecer las reglas de escalada
Puede establecer reglas que definan lo que debe suceder cuando un elemento de la aplicación supera su estancia en un estado determinado durante más de las horas especificadas. Esto se puede lograr estableciendo políticas de tiempo de espera. Para obtener más detalles, haz clic aquí.
La aplicación del sistema de tickets en acción
Hay múltiples formas de crear un ticket en Celoxis:
- Una forma es entrar en Celoxis, y luego hacer clic en Menú Principal ▸ ▸ Billete. O como cliente, vaya a un proyecto y luego haga clic en ▸ Billete.
- Otra forma es crear un boleto enviando un correo electrónico. Para más detalles, por favor haga clic aquí y consulte la sección de Interfaz Directa
- Una forma más es tener un formulario basado en la web en su sitio web, los usuarios pueden llenar y enviar este formulario para crear un ticket en Celoxis. Para más detalles, por favor haga clic aquí y desplácese hacia abajo hasta Interfaz Indirecta.
Asignar un billete
Como miembro del equipo de apoyo, puedes ver todos los boletos no asignados directamente desde tu tablero. Aquí, puedes personalizar el panel de miembros del equipo para ver las entradas no asignadas.
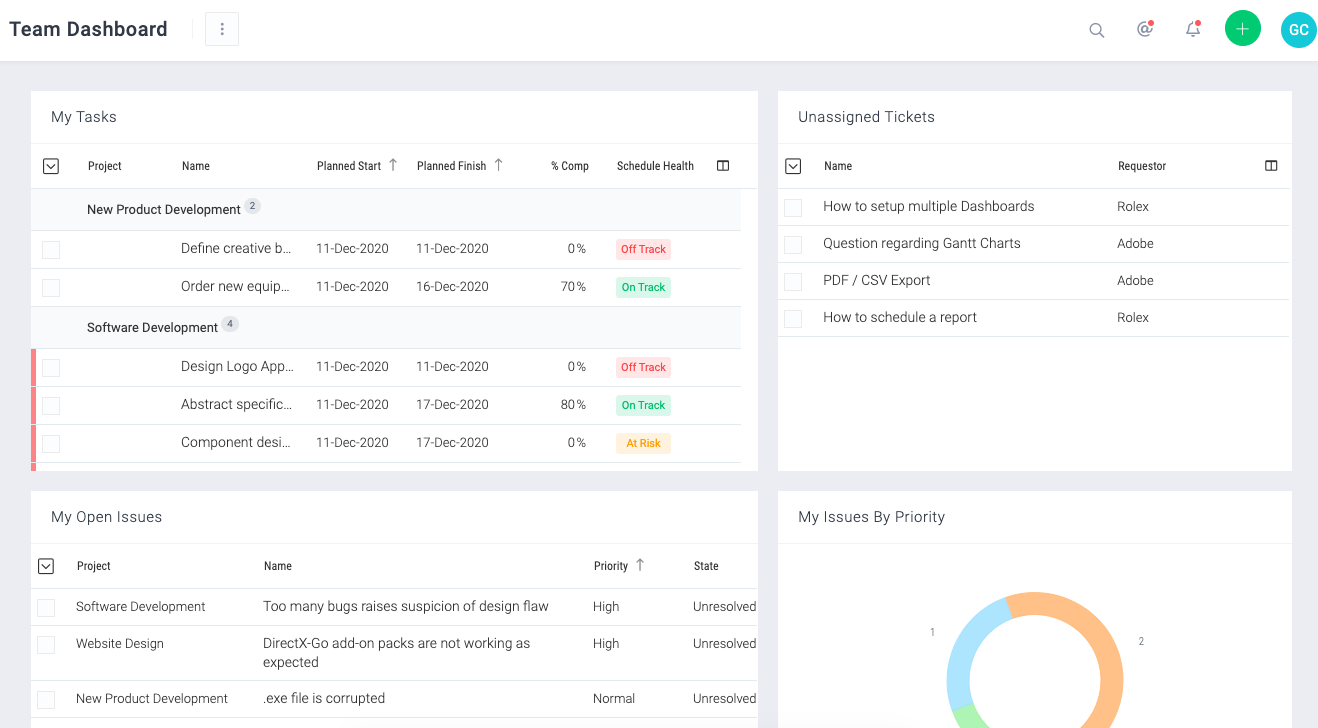
Entonces puedes reasignarte un billete y empezar a trabajar en él.
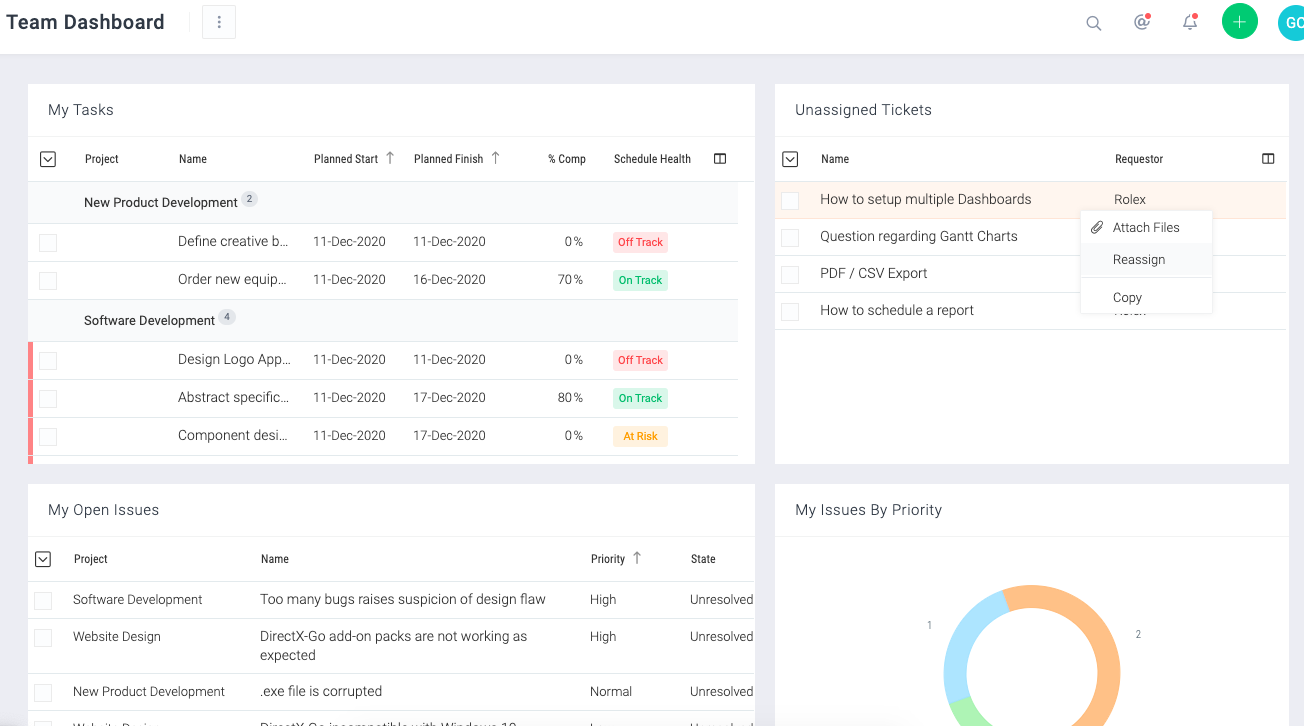
Responder/resolver una multa
Grace se ha asignado un boleto para sí misma y hace clic en el botón Resolver. Luego agrega su respuesta al boleto y selecciona la opción Notificar al solicitante.
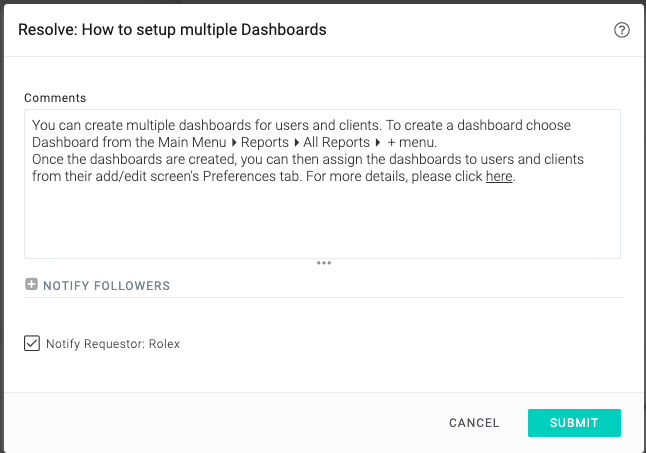
El cliente será notificado por correo electrónico. El cliente puede entonces responder a este correo electrónico en caso de que necesite más aclaraciones. Esto entonces reabrirá el boleto basado en el disparador que hemos establecido arriba y el será asignado de nuevo a Grace.
Configurar el tablero y los informes
Puedes configurar los informes y el tablero de mandos que recogerá los detalles para que tengas una visión general de todos los boletos.
El siguiente tablero de mandos está configurado con informes que le ayudarán a manejar esto.
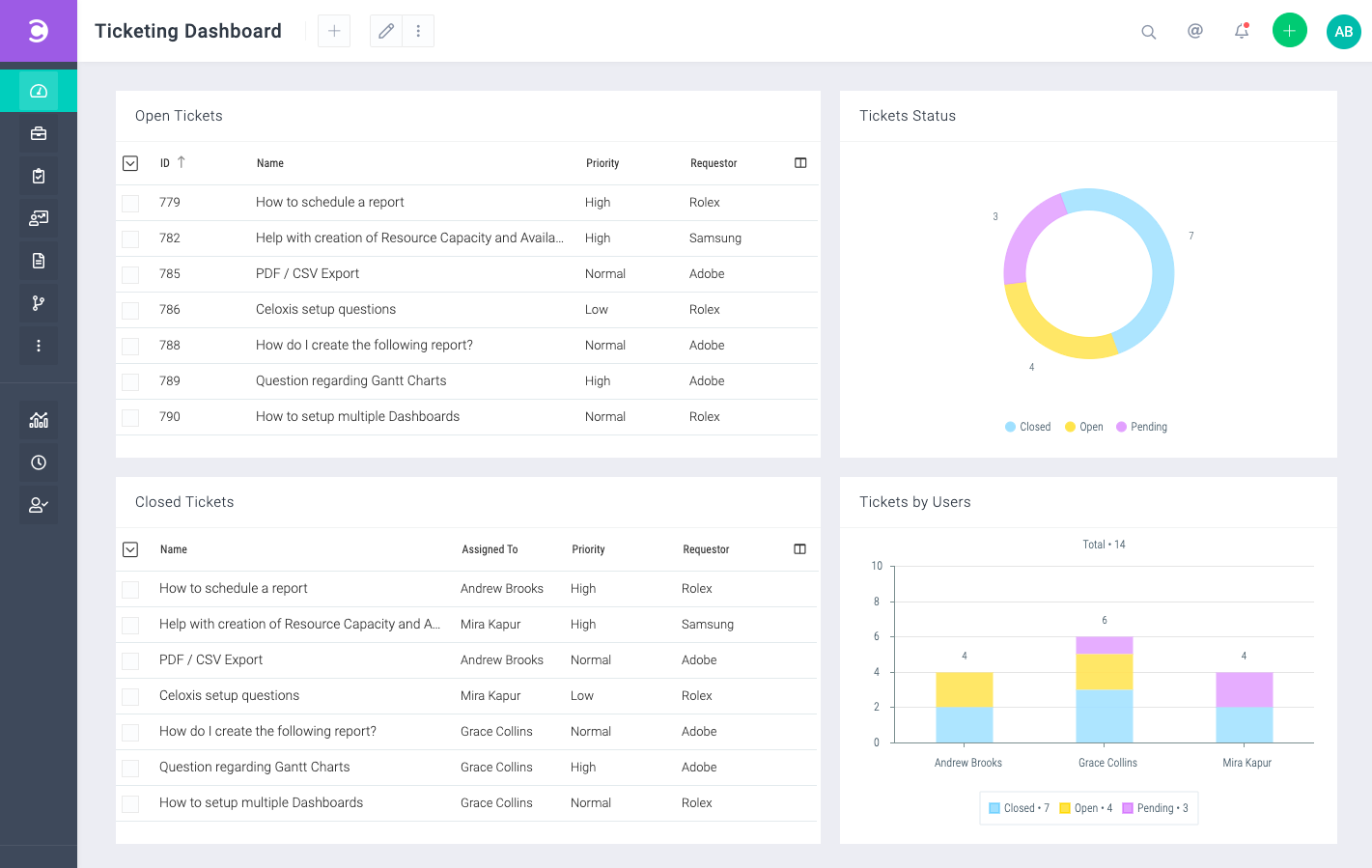
Como pueden ver, el tablero de arriba está configurado con 4 informes:
- Entradas Abiertas
- Estado del billete
- Entradas por usuario
- Entradas cerradas
Para crear estos informes, siga los siguientes pasos:
-
Entradas Abiertas
- Ir a Menú principal ▸ Informes ▸ Todos los informes.
- En el menú desplegable de Nuevo Informe, haga clic en su nombre de aplicación diga "Entradas".
- En la pestaña Filtros, establezca el filtro Abierto en Sí.
- Bajo la pestaña de Salida, seleccione columnas como ID, Nombre, Prioridad, Solicitante, etc. Puede elegir el tipo de clasificación que desee.
- Guarda el informe.
-
Estado del billete
- Ir a Menú principal ▸ Informes ▸ Todos los informes.
- En el menú desplegable de Nuevo Informe, haga clic en su nombre de aplicación diga "Entradas".
- Navegue a la pestaña de Salida y luego seleccione la pestaña Gráficos.
- Haz clic en Pie. Desde la pantalla de abajo,
- Para "Slice the Pie by", seleccione " State".
- Para el tamaño de la rebanada indica, seleccione # App
- Guarda el informe.
-
Entradas por usuario
- Ir a Menú principal ▸ Informes ▸ Todos los informes.
- En el menú desplegable de Nuevo Informe, haga clic en su nombre de aplicación diga "Entradas".
- Navegue a la pestaña de Salida y luego seleccione la pestaña Gráficos.
- Haga clic en Barra. Desde la pantalla de abajo,
- En el menú desplegable Tipo, seleccione Barra apilada
- Para el Eje X, seleccione Asignado a : Nombre
- Para el eje Y, seleccione # App
- Para "Stack By", seleccione " State " con la opción adyacente como " On the Same Bar".
- Guarda el informe.
-
Entradas cerradas
- Ir a Menú principal ▸ Informes ▸ Todos los informes.
- En el menú desplegable de Nuevo Informe, haga clic en su nombre de aplicación diga "Entradas".
- Bajo la pestaña de filtros, establezca el filtro de estado en Resuelto , Cerrado.
- Bajo la pestaña de Salida, seleccione columnas como Nombre, Asignado a, Prioridad, Solicitante, etc. Puede elegir el tipo de clasificación que desee.
- Guarda el informe.
Ahora, crea un informe de tablero de mandos (Menú principal ▸ Informes ▸ Todos los informes ▸ ▸ Cuadro de mando) y añadirle todos los informes anteriores. Ahora puede seleccionar este tablero para tener una vista en vivo de sus boletos.