Salida
El tipo de visualización que se desea puede seleccionarse en la ficha Salida de la pantalla del informe de adición/tratamiento.
Tabular
Este es el tipo de salida por defecto y presenta los datos en una salida tabular.
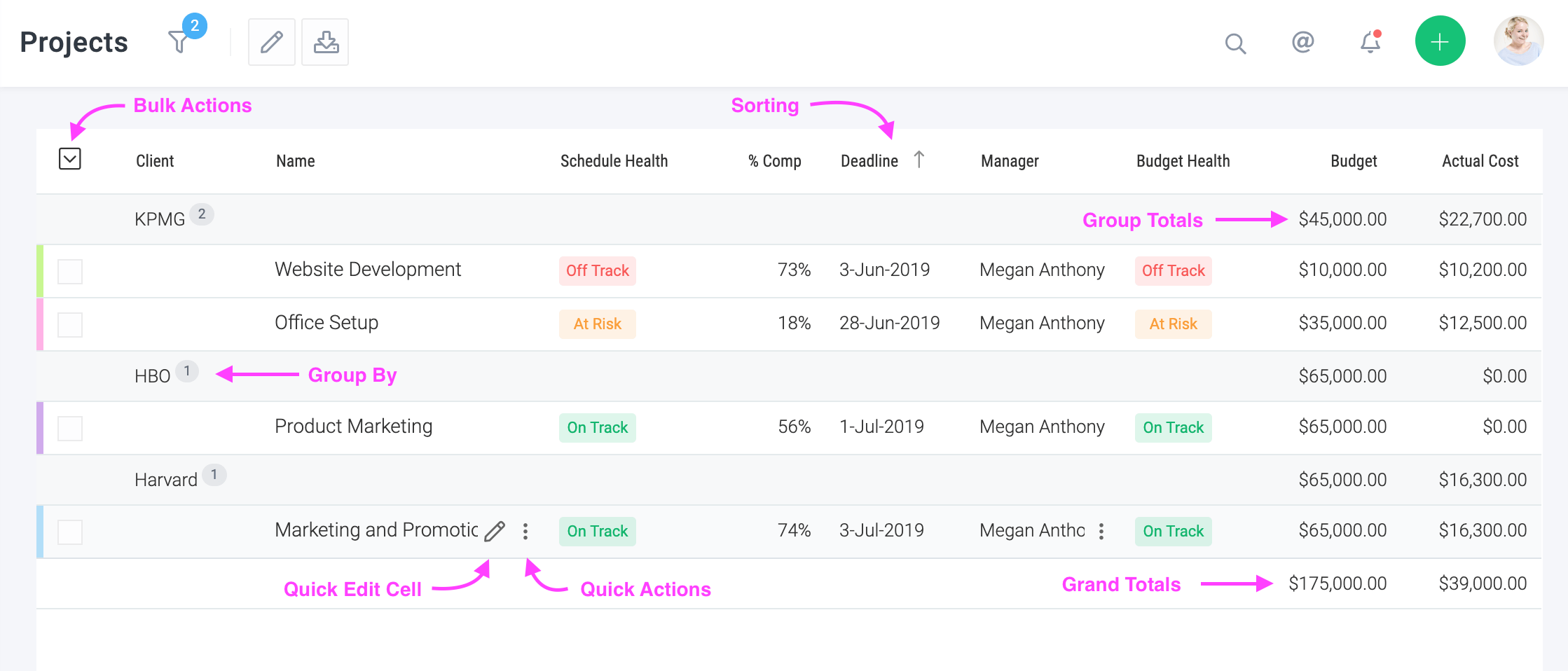
La vista es bastante dinámica con la agrupación y clasificación de varios niveles, los totales de grupo, los totales generales, etc.
Esta vista es muy personalizable - puede cambiar las columnas, la agrupación y la clasificación para adaptarse a sus necesidades. Vea la parte superior derecha de la imagen de arriba.
Esta vista también tiene una gran potenciadores de la productividad. Puede realizar acciones en masa, realizar una acción en una partida haciendo clic en el botón e incluso editar un atributo allí mismo haciendo clic en el icono icono.
Mostrar solo totales
Mostrar sólo las líneas totales. Si la opción fue marcada en el informe anterior. Sólo se verían las líneas del grupo y del total de la subvención y no las líneas de los proyectos individuales.
Mostrar jerarquía
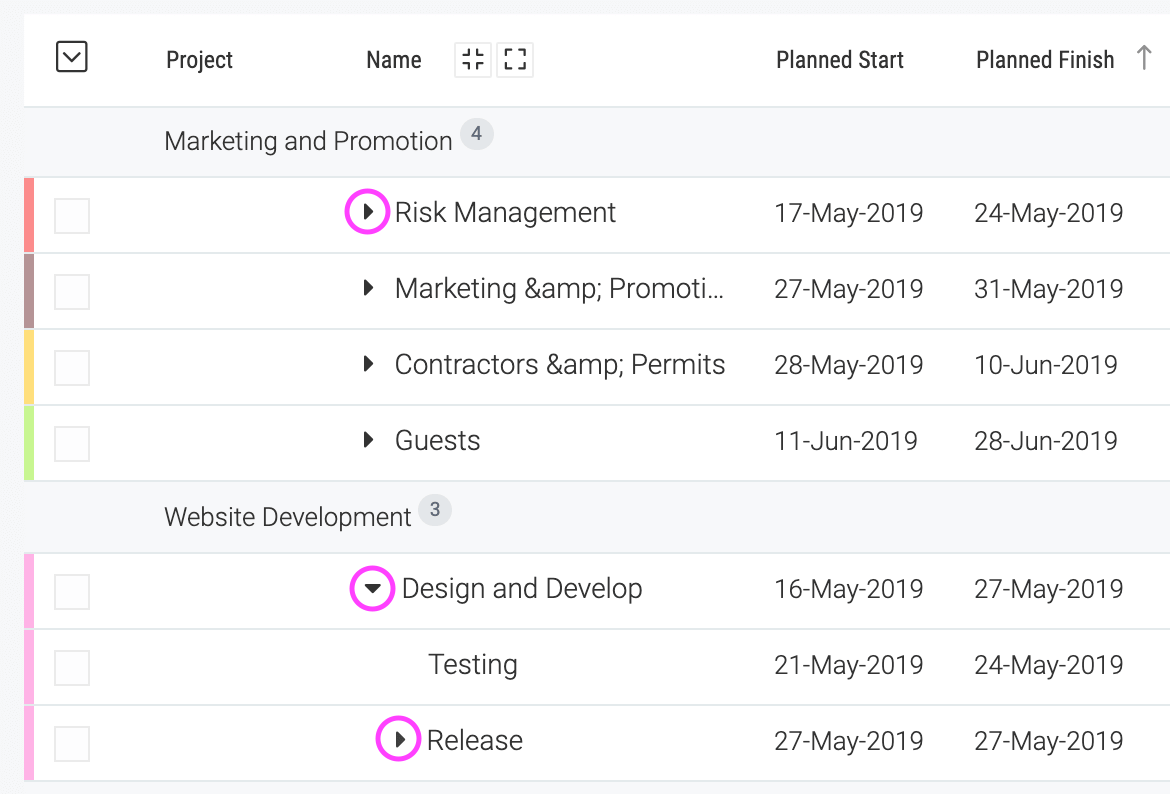
Esto organiza la fila según la relación padre-hijo. Sólo está disponible para informes de tareas, archivos y clientes. Vea este ejemplo que muestra las tareas agrupadas por proyecto con la opción jerárquica marcada.
Cuando esta opción está marcada, los totales resultantes sólo incluyen aquellos objetos que resultan de los filtros y no los objetos incluidos (aunque no coincidan con los filtros) para mostrar la jerarquía.
Ocultar fila de cabecera
Esta opción ocultará la fila que muestra los nombres de las columnas. Resulta útil cuando los datos se muestran en cuadros de mando de estado y los nombres de las columnas no añaden realmente valor.
Gantt
La salida de Gantt sólo está disponible para informes de proyectos y tareas. En el caso de las tareas, la salida es un gráfico de gantt de proyectos cruzados como se muestra a continuación.
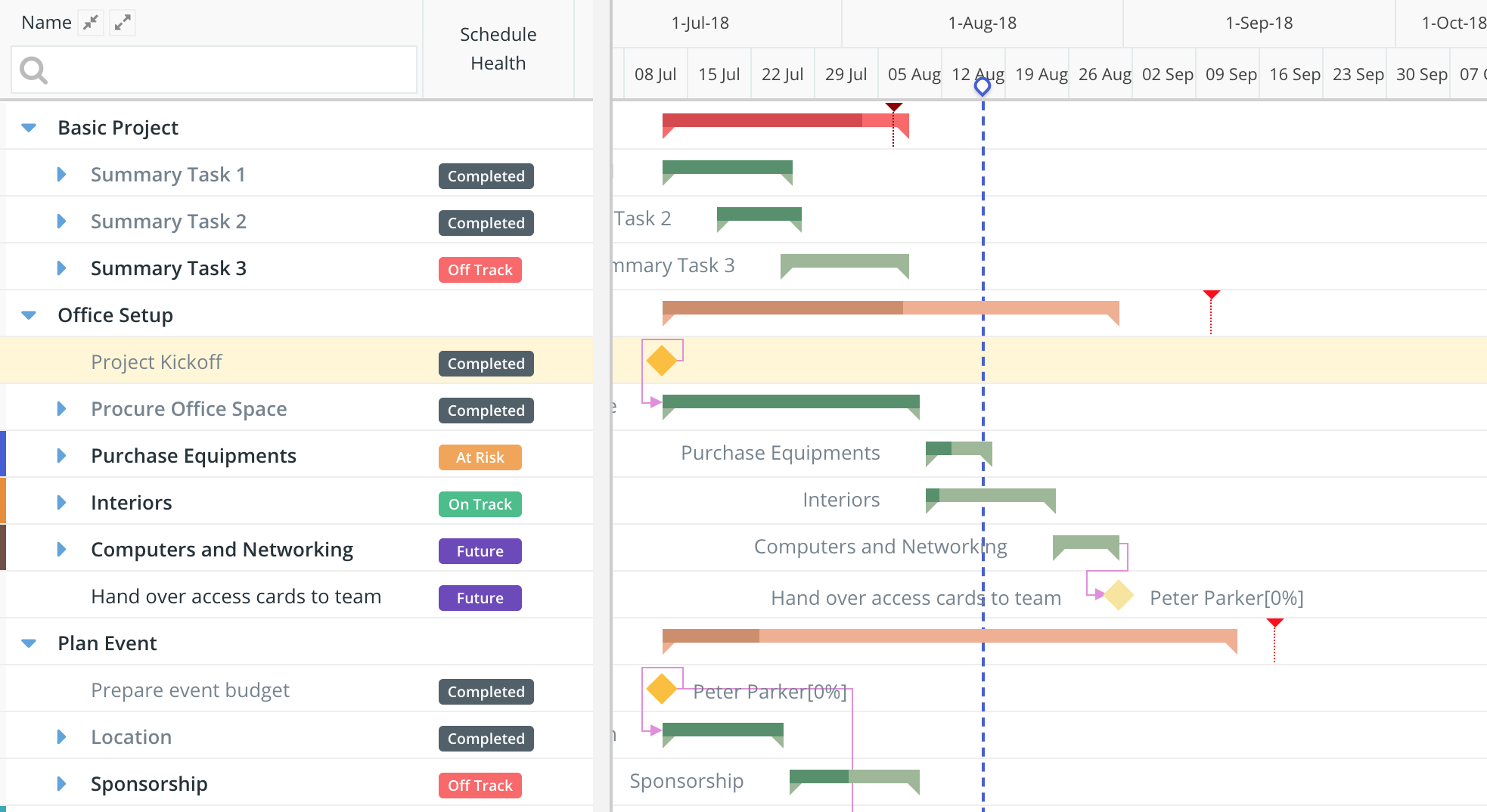
Calendario
La salida Calendario genera una vista de calendario para proyectos y tareas como se muestra a continuación. La barra se colorea según el color del proyecto o tarea. También tiene la opción de desactivar las barras, en cuyo caso los eventos de inicio y fin de la tarea y el proyecto se generarán por separado.
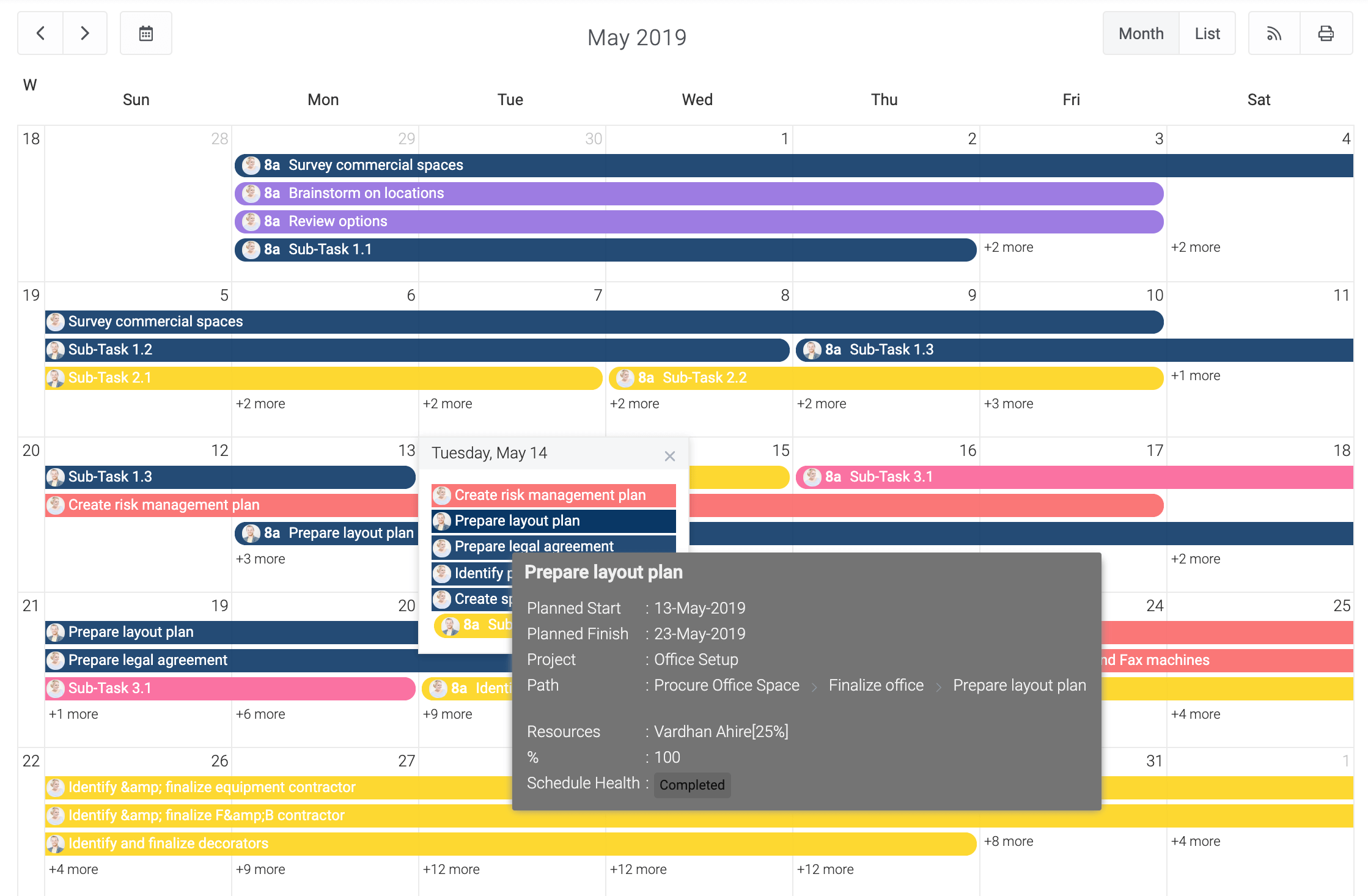
Gráfico circular
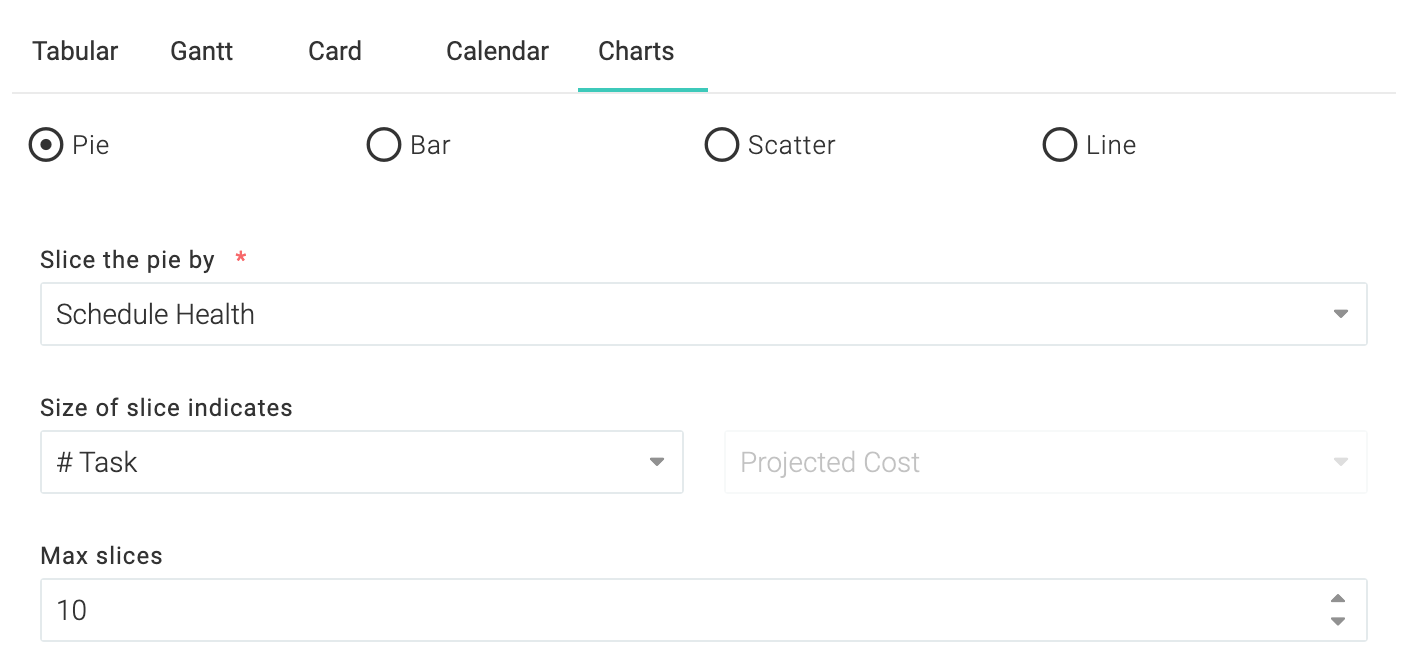
Es fácil crear gráficos circulares en Celoxis. Estas opciones se utilizaron para crear el gráfico circular que se muestra a continuación.
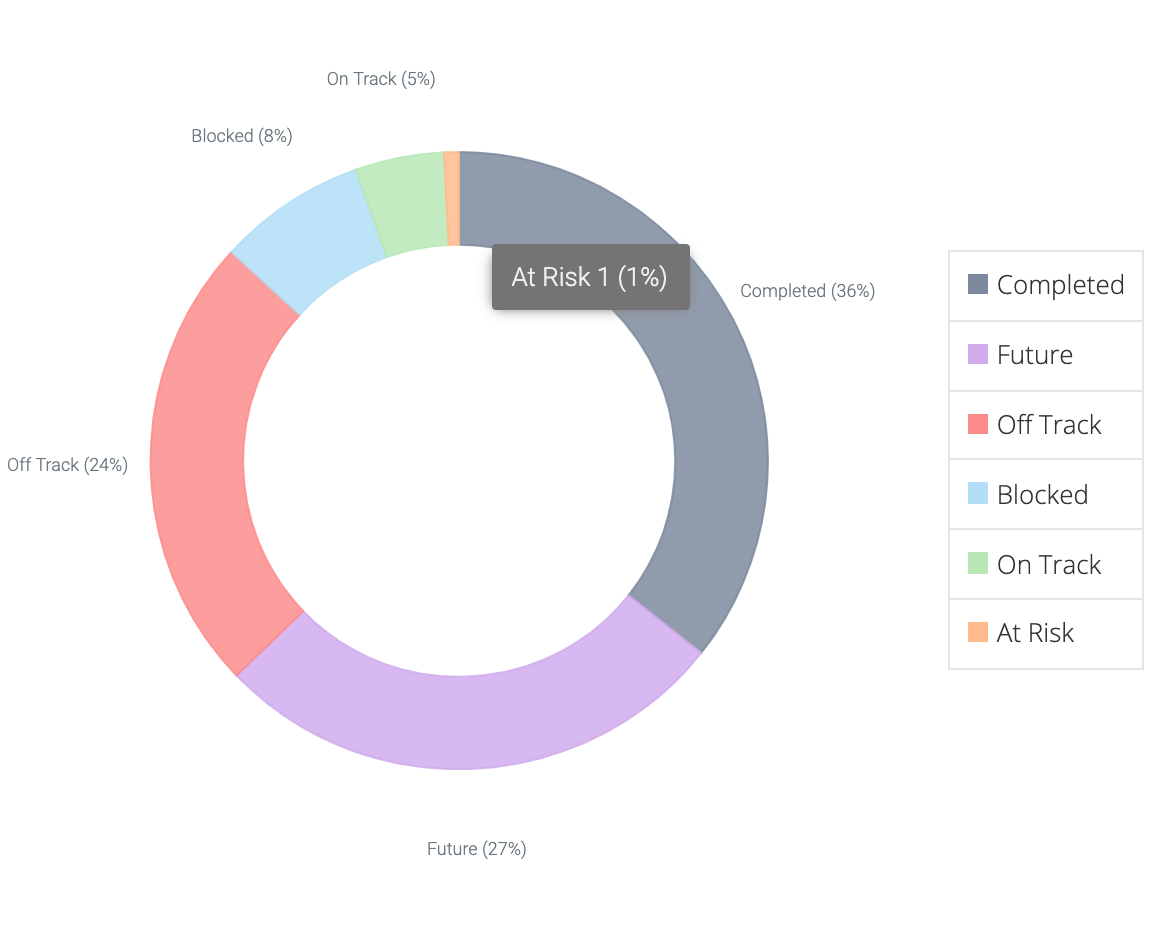
Barra
Celoxis soporta un número de formatos de gráficos de barras populares. A continuación se ha explicado cada uno de los tipos de gráfico de barras y también se han proporcionado las configuraciones de formulario utilizadas para generar el gráfico.
Barra simple
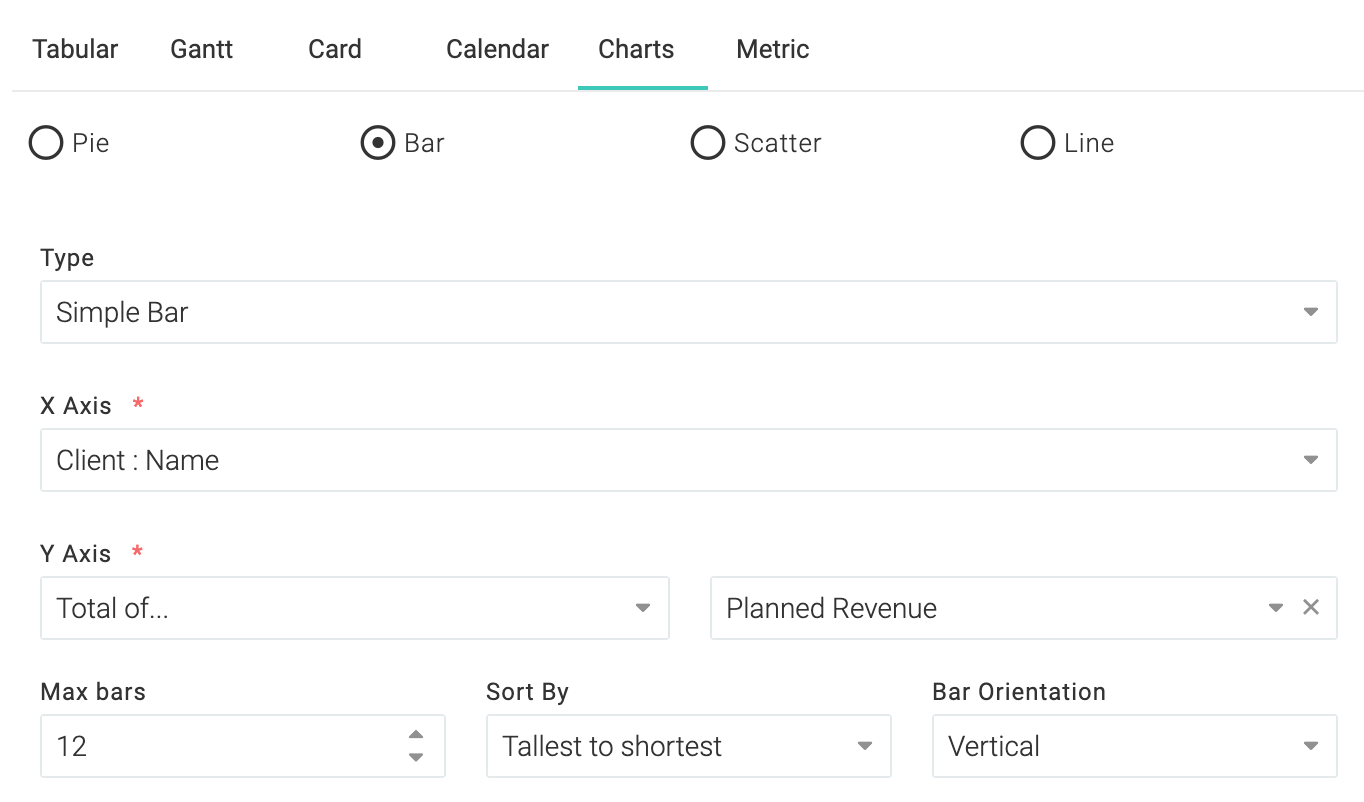
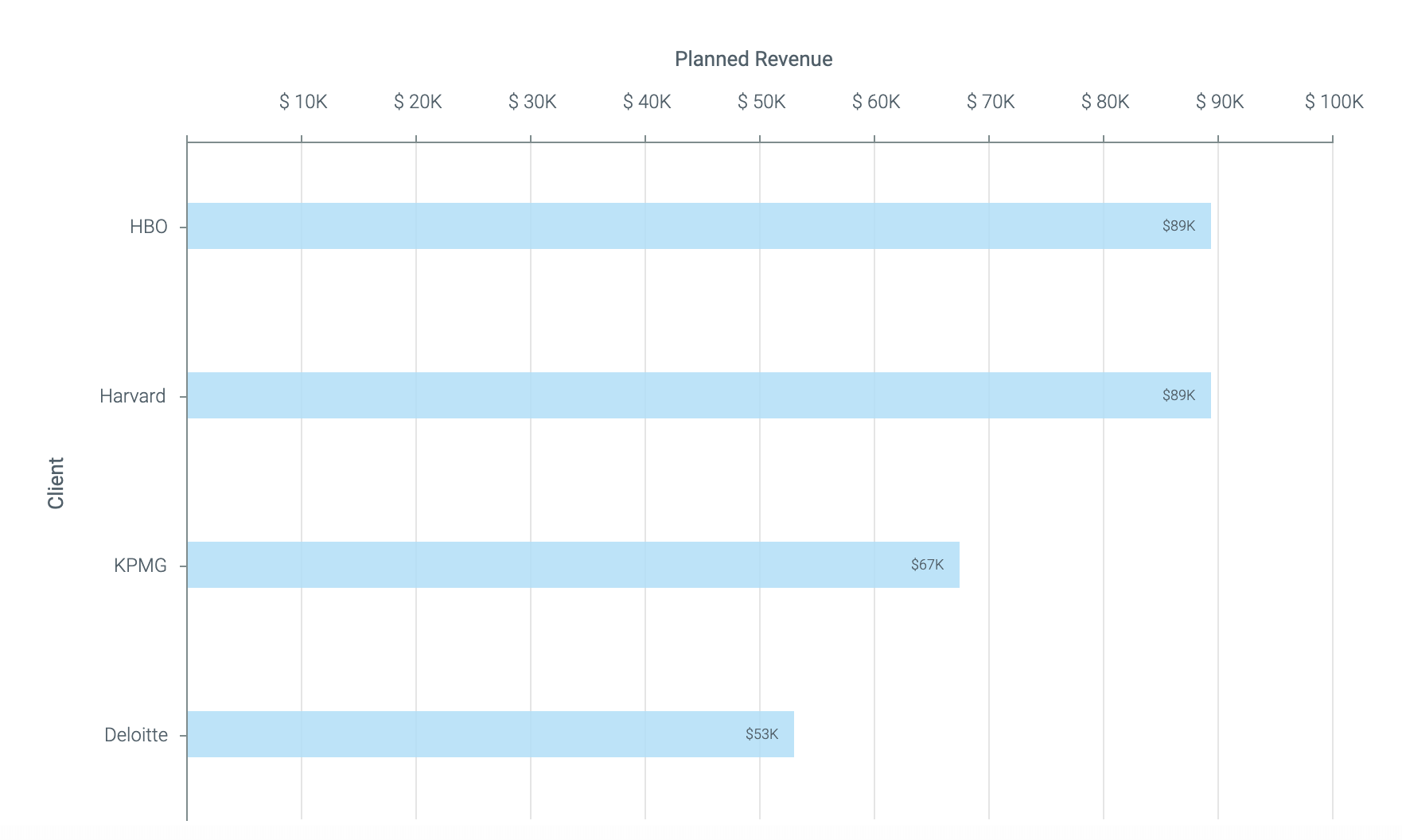
El siguiente gráfico de barras se generó utilizando estas opciones. Observe cómo el ajuste de Ordenar por ordena las barras en orden decreciente. Si establece la Orientación de la Barra como horizontal, resultará en este gráfico.
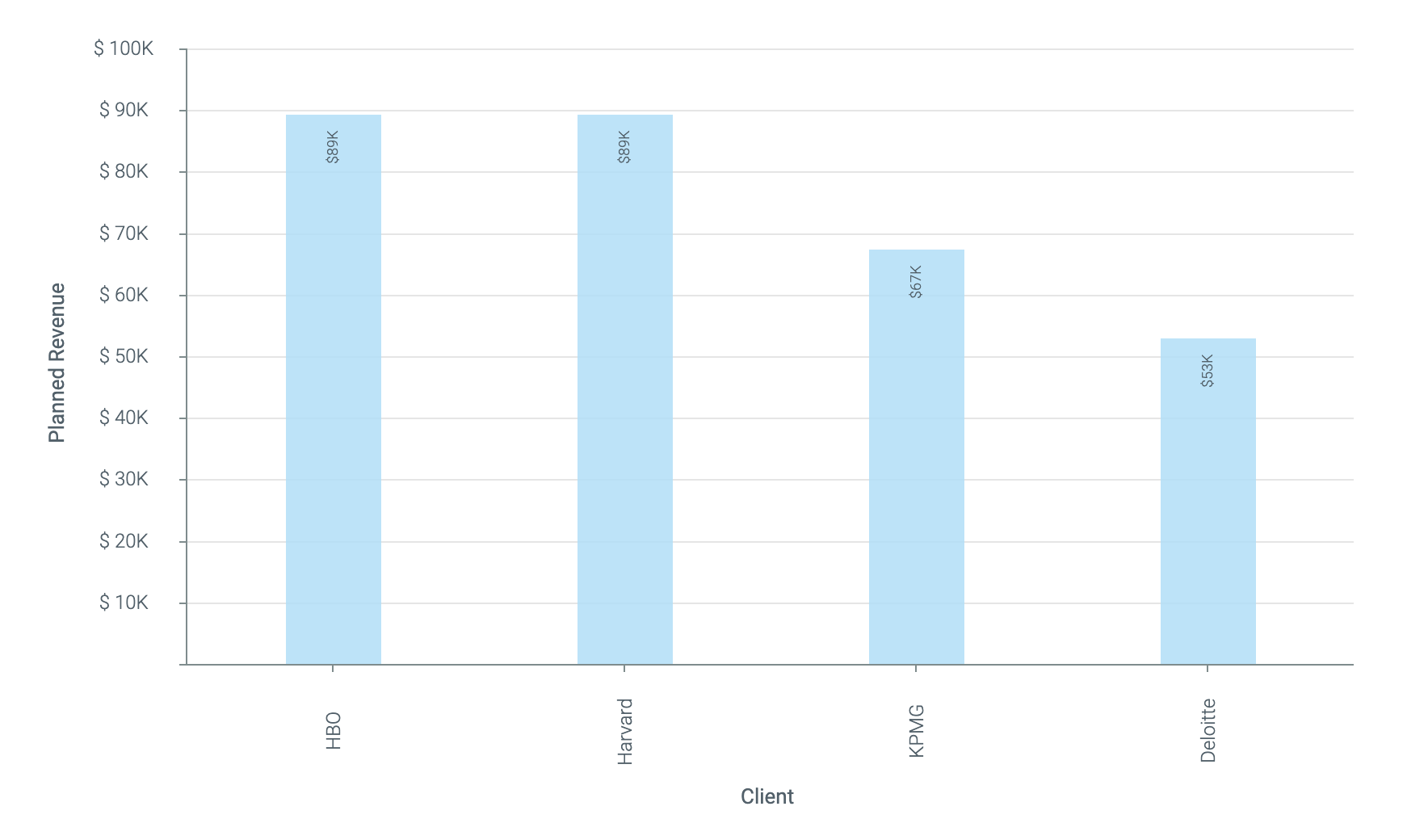
Barra de comparación
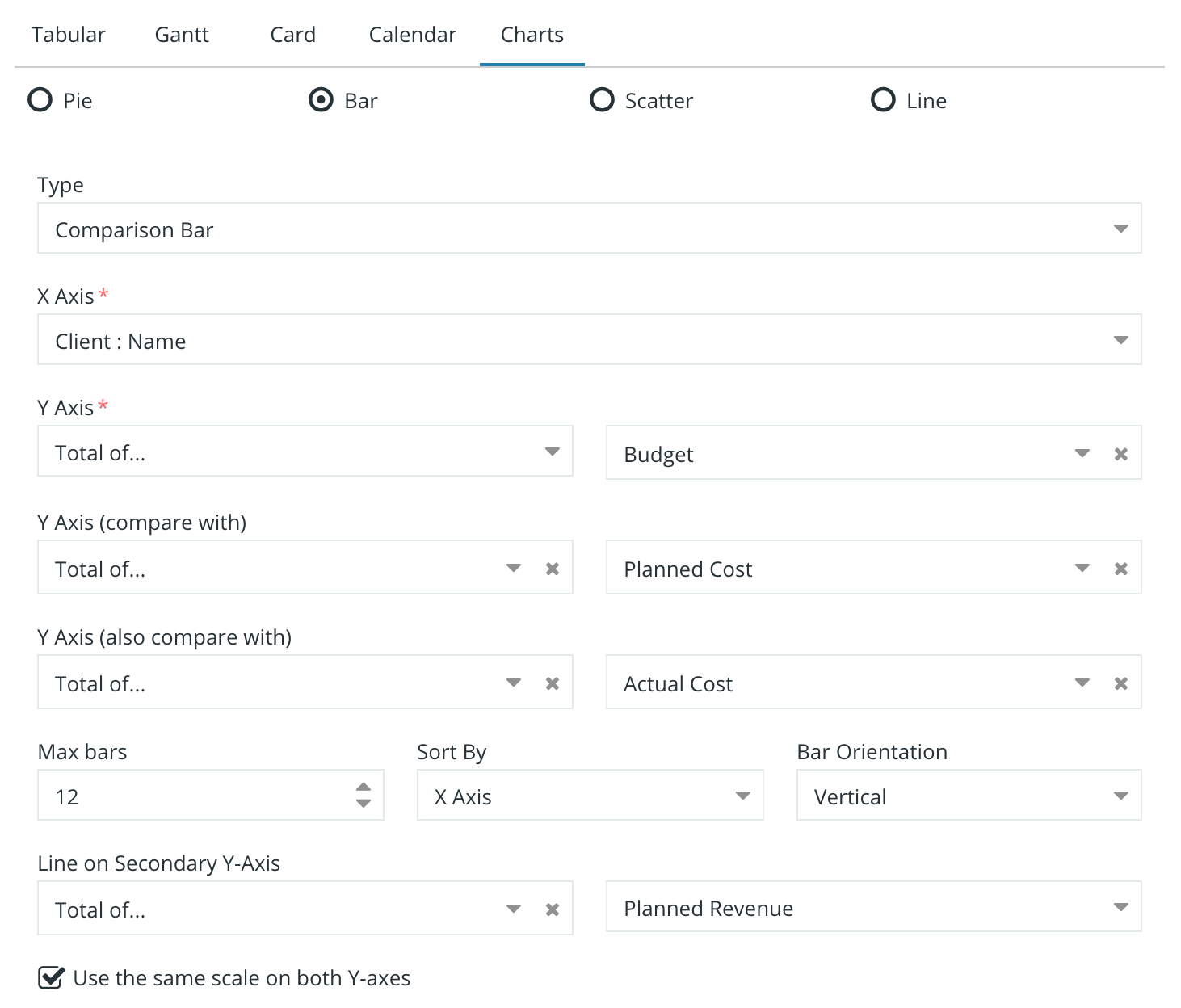
El siguiente gráfico de barras de comparación se generó utilizando estas opciones.
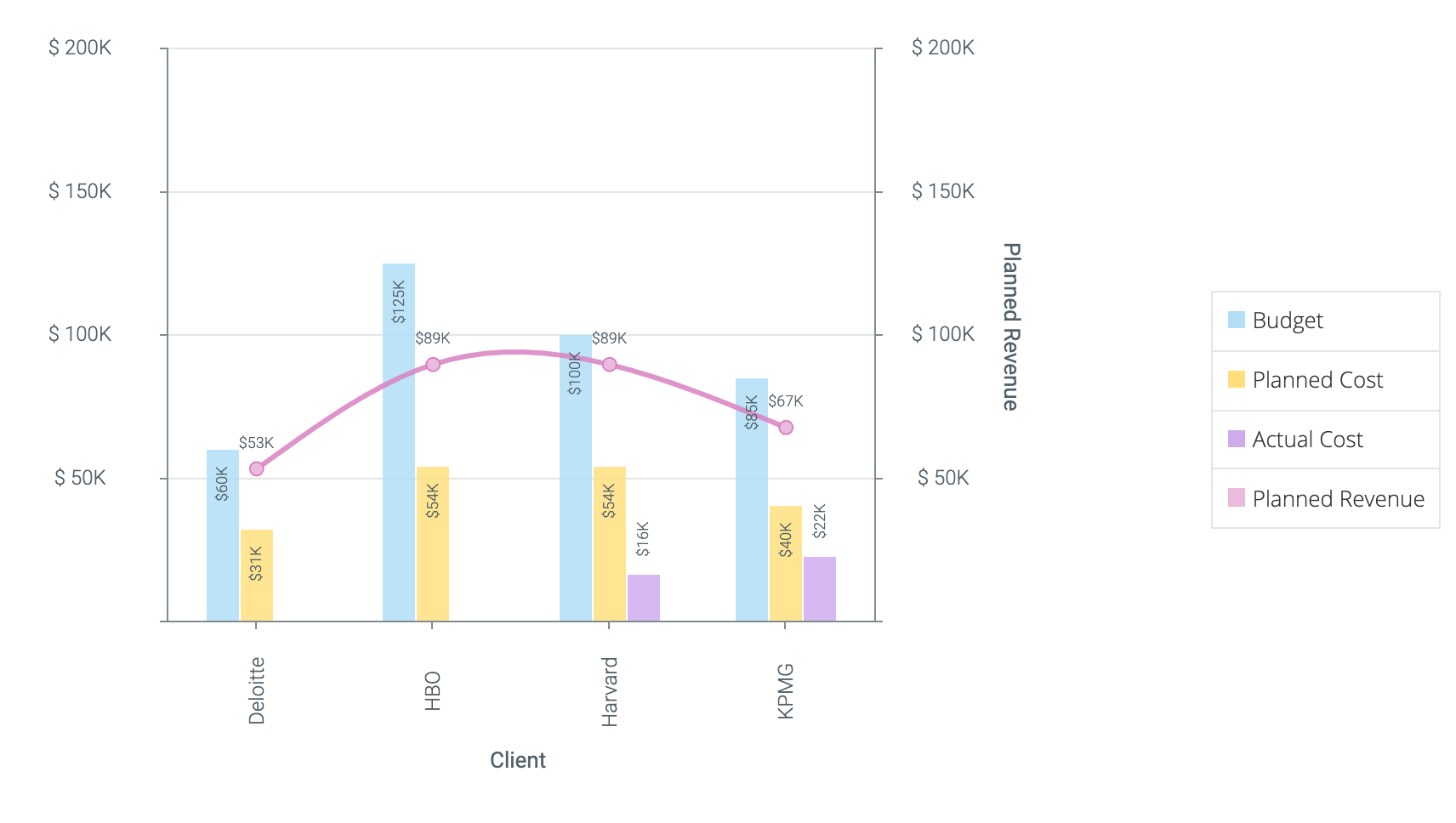
Barra apilada
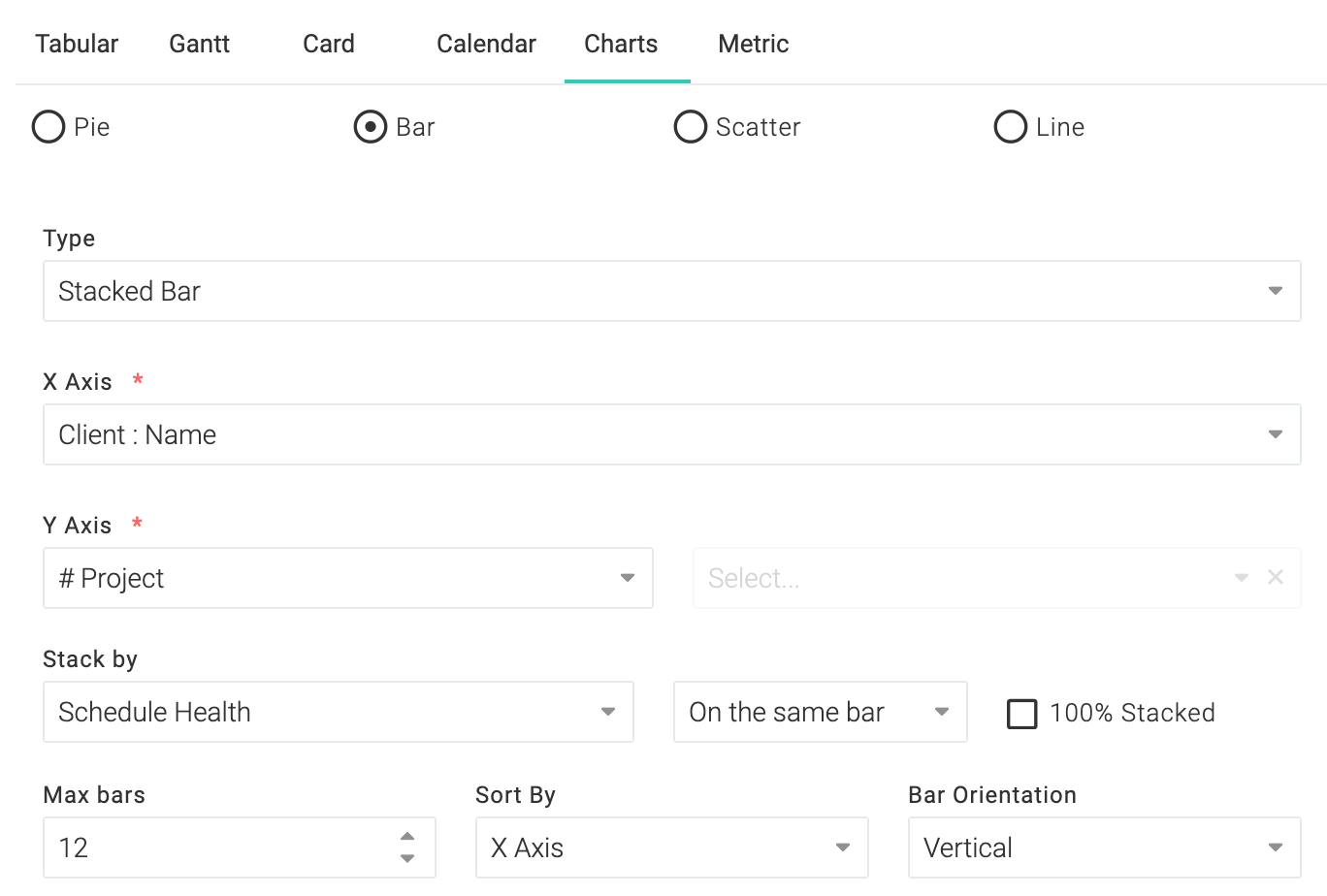
El siguiente gráfico de barras apilado se generó utilizando estas opciones. Observe cómo los colores corresponden al color del indicador de salud.
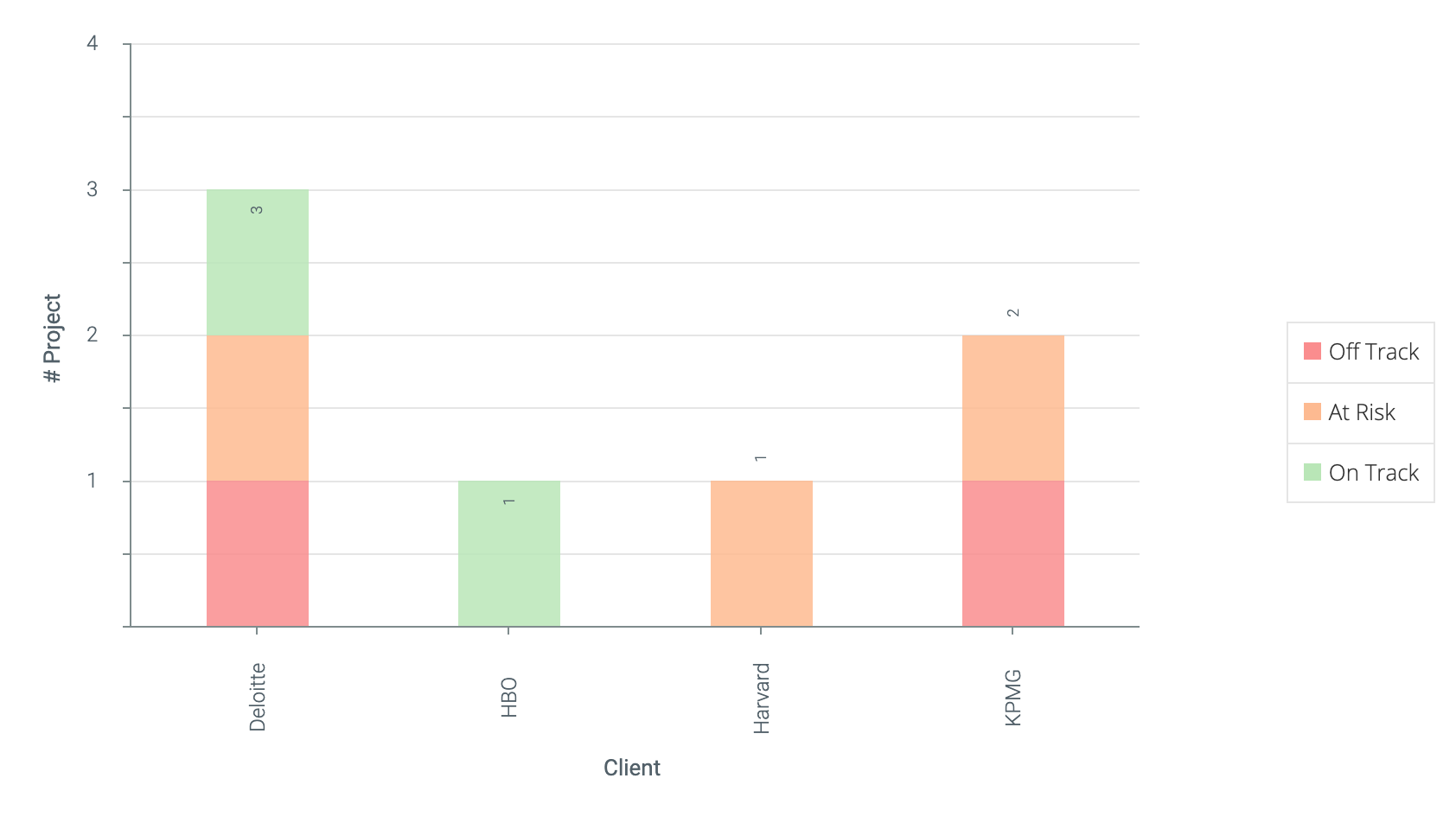
También tiene la opción de apilarlo uno al lado del otro.
Dispersar
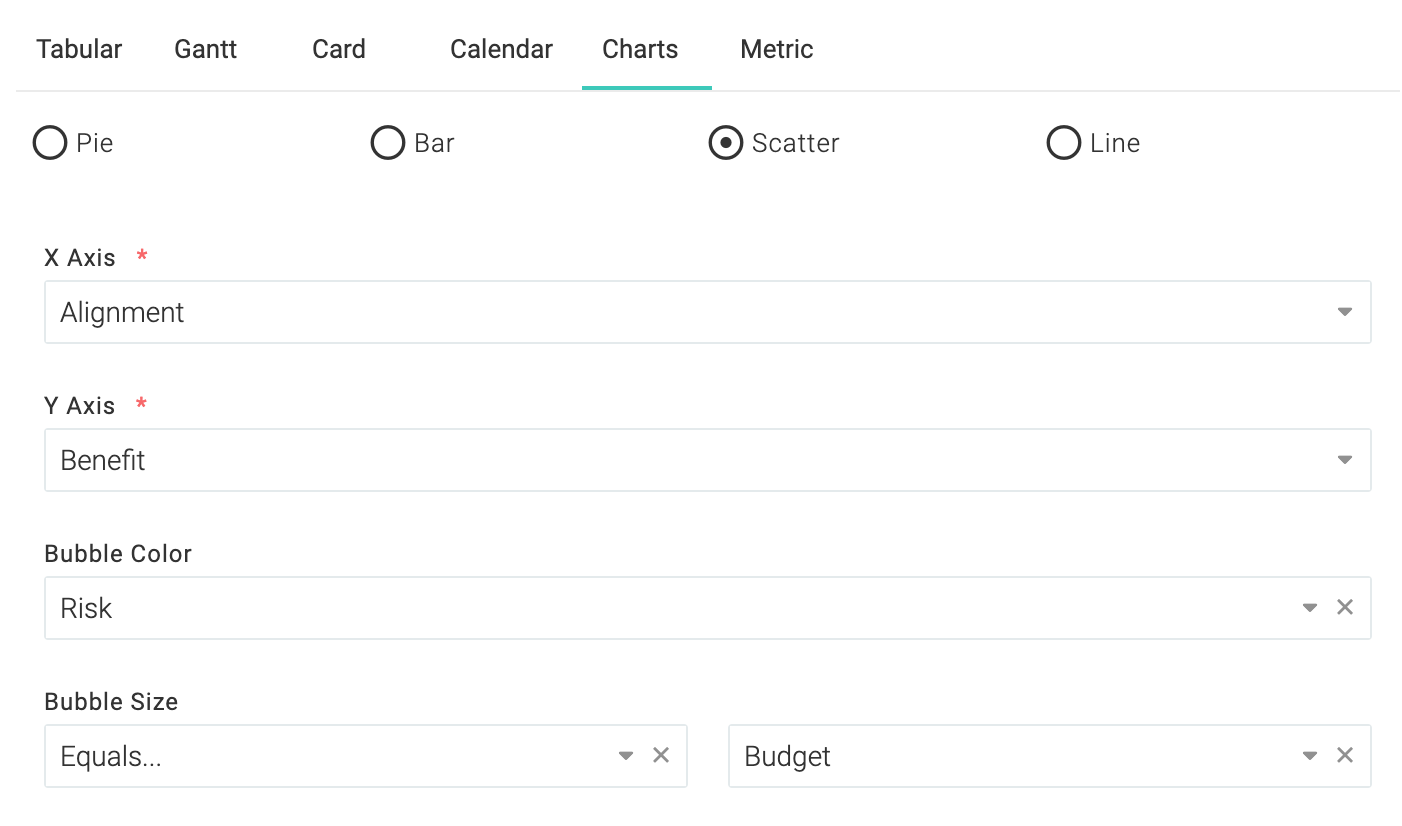
El siguiente gráfico de burbujas se generó utilizando estas configuraciones.
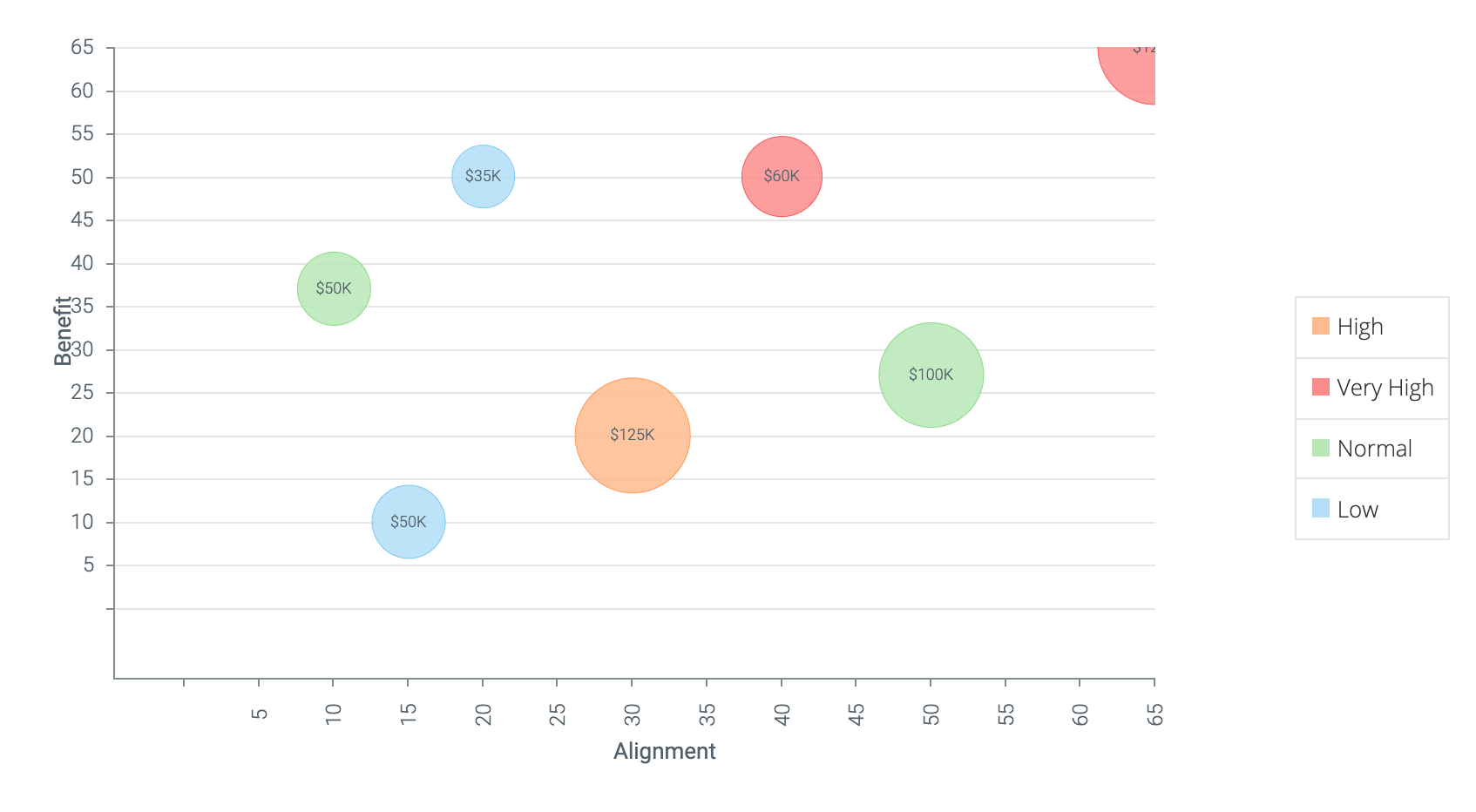
Si no seleccionas el tamaño de la burbuja, entonces esto se convertirá en una tabla de dispersión y todas las burbujas serán del mismo tamaño.
Kanban
La vista de tarjeta está disponible como un tipo de salida para proyectos, tareas y aplicaciones. También puedes arrastrar y soltar la tarjeta a través de los carriles si el atributo del carril es editable por el usuario. Por ejemplo, puede arrastrar y soltar si el carril era un campo personalizado como el Estado de Kanban, pero no si el carril era un campo calculado por el sistema como el Schedule Health.
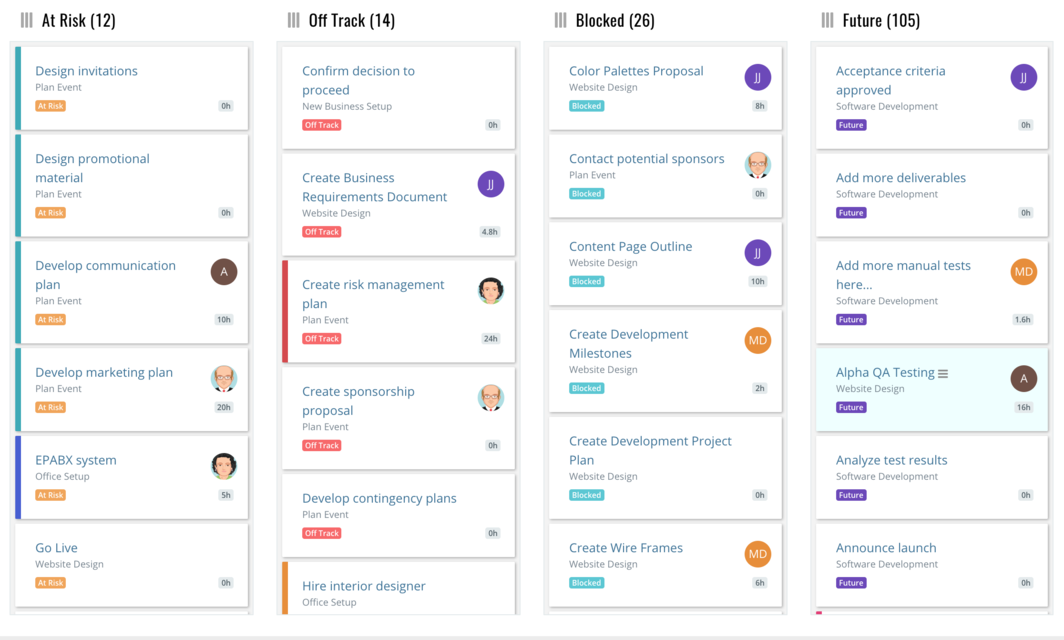
Tareas de marcado como 100% completas
Cuando una tarea es arrastrada a una determinada columna en la vista de la tarjeta, a menudo se desea que se marque automáticamente como 100% completa.
Para configurar esto, inicie sesión como usuario con privilegios de administrador y vaya a Menú Principal ▸ ▸ Admin ▸ Gestión de Proyectos ▸ Proyecto Opciones. Debería ver un campo llamado Estado final en Kanban. Seleccione la columna en la que desea que la tarea se marque como 100% completa y grabe.
En el siguiente ejemplo, hemos seleccionado Estado de Kanban > Hecho. Puede seleccionar cualquier otro campo personalizado que utilice para su vista de tarjeta. Esto significa que cuando el campo personalizado del Estado de Kanban de una tarea se establece como Hecho, la tarea se marcará automáticamente como 100% completa. El usuario final puede lograr esto ya sea arrastrando y soltando la vista de la tarjeta o editando la tarea y configurando el campo Estado de Kanban como Hecho.
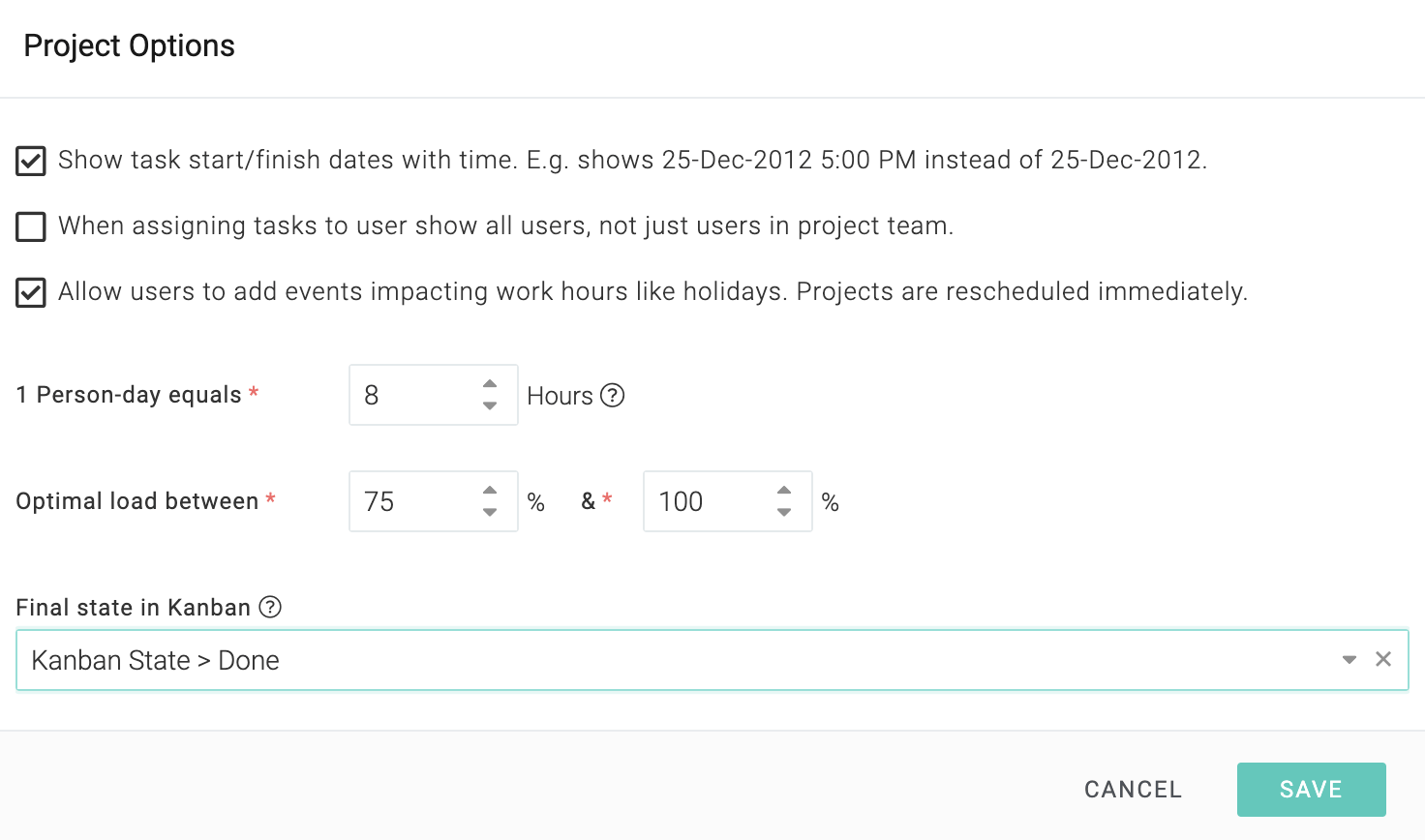
Naturalmente, si una tarea está marcada como 100% completa, su estado kanbanístico se establecerá automáticamente como Hecho.
Además, si el campo personalizado de una tarea completada se modifica a cualquier otra cosa que no sea Done, su porcentaje de finalización se revertirá al valor anterior. De manera similar, si el porcentaje de finalización de una tarea completada se establece en cualquier otra cosa que no sea el 100%, su campo de Estado Kanban se establecerá en el valor anterior.